他の人がスクリプト エディタ(Script Editor)で作成したスクリプト ファイルを読んで編集することができます。このセクションでは、makeRoll プロシージャ用の完成したユーザ インタフェースを含むスクリプトを開きます。ただし、ユーザ インタフェースはレイアウトだけで、機能は含まれていません。
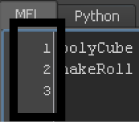
行番号の表示(Show Line Numbers)をオンにすると、スクリプト エディタ(Script Editor)でコマンドの横に行番号が表示されます。レッスン中に、スクリプトの修正箇所を伝えるために、行番号を参照することがあります。このレッスンで参照する行番号は、必ずオリジナル スクリプトの行番号を使用します。
ポップアップウィンドウが表示され、このタブに入力するコマンドの言語を選択するよう求められます。

次の手順では、ユーザ インタフェース スクリプトを両方の MEL タブにロードします。MEL タブにはオリジナルのスクリプトを入れ、MEL2 タブには 変更したユーザ インタフェース スクリプトを入れます。このようにしておくと、オリジナル スクリプトの行番号を参照して変更箇所を伝えることができます。
スクリプト エディタ(Script Editor)でスクリプト ファイルを開くには
このファイルは、Maya プロジェクトとして設定した GettingStarted2014LessonData¥MEL フォルダにあります。
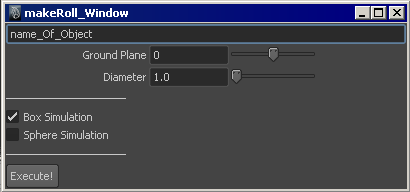
makeRoll プロシージャに対してユーザ インタフェースが作成されます。makeRoll プロシージャの各引数に対してユーザ インタフェースのコントロールがあります。
スクリプトを複数のセクションに分割して、各種ユーザ インタフェース コントロールとそのフラグについて説明しています。レッスンの前半で使用したユーザ インタフェース コントロールとコマンドについては、以下で簡単に説明します。
window -resizeToFitChildren 1 makeRoll_Window;
window コマンドは、コントロールを含むユーザ インタフェース ウィンドウを作成します。詳細については、ウィンドウを作成するを参照してください。
columnLayout;
columnLayout コマンドは、コントロールを縦 1 列に配置するレイアウトを作成します。詳細については、コントロールを参照するを参照してください。
string $obj_name_text = `textField -editable 0 -width 400 -text "name_Of_Object"`;
コマンド textField は、編集可能なテキスト フィールドを作成します。テキスト フィールド コマンドには複数のフラグがあります。テキスト フィールドの名前とパスは変数として格納されます。詳細については、コントロール名を格納するを参照してください。
string $ground_int= `intSliderGrp -minValue -20 -maxValue 20 -fieldMinValue -20 -fieldMaxValue 20 -field 1 -label "Ground Plane"`; string $diameter_float= `floatSliderGrp -value 1.0 -minValue 1.0 -fieldMinValue 1.0 -field 1 -label "Diameter"`;
コマンド intSliderGrp と floatSliderGrp はスライダを作成します。Grp で終わるコマンドは、リンクされたコントロールのグループを作成します。スライダ コマンドはラベル、値ボックス、スライダのコントロールを作成します。スライダ コマンドには複数のフラグがあります。スライダの名前とパスは変数として格納されます。詳細については、コントロール名を格納するを参照してください。
separator -height 20 -width 120;
コマンド separator は水平ラインを作成します。これは、ウィンドウでコントロールを垂直方向に同間隔に配置する場合に使用します。separator コマンドには複数のフラグがあります。
string $box_sim_checkbox = `checkBox -value 1 -label "Box Simulation"`; string $sphere_sim_checkbox = `checkBox -value 0 -label "Sphere Simulation"`; separator -height 20 -width 120; button -label "Execute!" -command "print (\"something\");";
コマンド checkBox はチェック ボックスを作成します。チェック ボックス コマンドには複数のフラグがあります。チェック ボックスの名前とパスは変数として格納されます。詳細については、コントロール名を格納するを参照してください。