スクリプト エディタ(Script Editor) ヒストリをシェルフ(Shelf) ボタンとして保存できます。
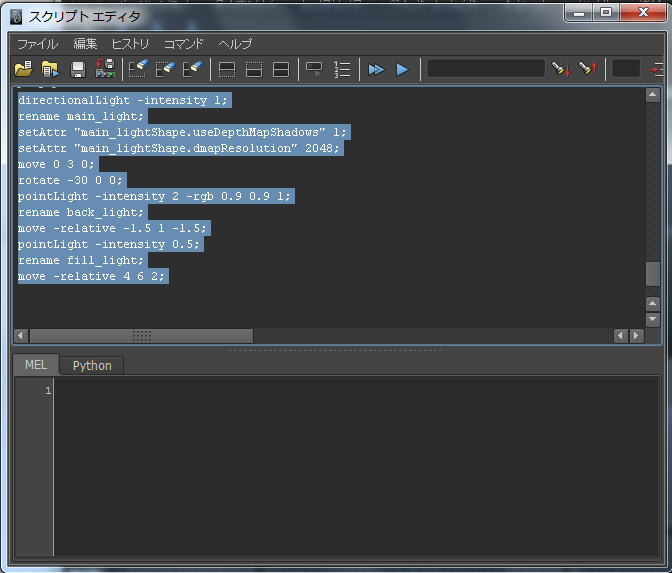
directionalLight -intensity 1; rename main_light; setAttr "main_lightShape.useDepthMapShadows" 1; setAttr "main_lightShape.dmapResolution" 1024; move 0 3 0; rotate -30 0 0; pointLight -intensity 2 -rgb .9 .9 1; rename back_light; move -r -1.5 1 -1.5; pointLight -intensity .5; rename fill_light; move -r 4 6 2;
ポップアップ ウィンドウが表示され、どのタイプのシェルフ ボタンに保存するか尋ねられます。

これでシェルフにドラッグしたスクリプト コマンドを実行するシェルフ(Shelf) ボタンが作成されました。このボタンを押すとシーンに 3 点照明が設定されます。

 を選択し、パース ビューでシーンをレンダーします。
を選択し、パース ビューでシーンをレンダーします。
 をクリックして、レンダリング イメージを保存します。
をクリックして、レンダリング イメージを保存します。
 を選択し、再度シーンをレンダーします。
を選択し、再度シーンをレンダーします。
