シーン ビューにペイントする際、ペイント ストロークはワイヤフレーム モードで表示されます。ワイヤフレーム モードでの作業はインタラクティブなパフォーマンスという点からは非常に効率的ですが、ペイントが実際にどう表示されるかを確認できません。ペイント ストロークをレンダリング モードで表示するには、次のいずれかの方法があります。


レンダー ビュー(Render View)ウィンドウが開いてイメージがレンダーされ、その結果が表示されます。
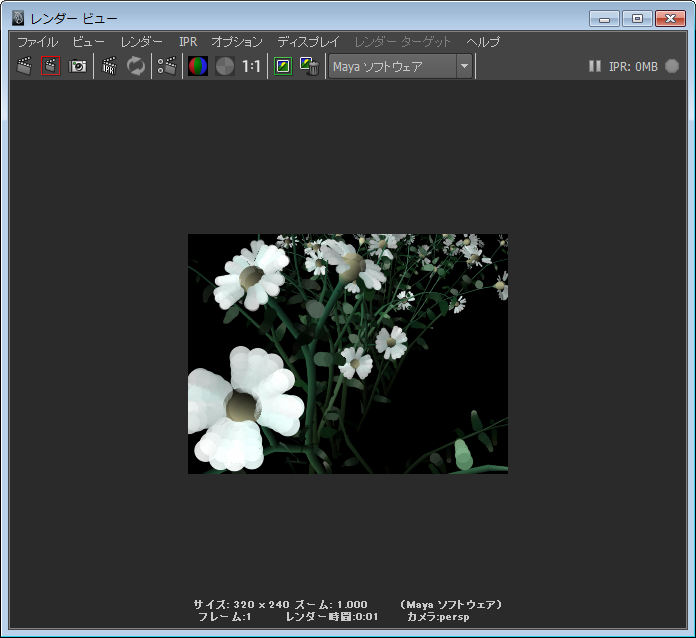
シーン内にライトがない場合、イメージをレンダーするために、Maya レンダラによって既定の輝度レベルのテンポラリ ライトが作成されます。これにより、真っ黒なイメージが作成されることがなくなります。ただし、シーンで正確な輝度が作成されない場合があります。デイジーの明るさをもっと細かく制御したい場合は、シーン用のライトを作成し、その輝度を調整することができます。
シーンの X、Y、Z の原点にディレクショナル ライトが作成されます。
アトリビュート エディタ(Attribute Editor)が更新され、アクティブなディレクショナル ライトのアトリビュートが表示されます。
イメージがレンダーされ、レンダー ビュー(Render View) ウィンドウのイメージがリフレッシュされます。
このレンダーしたイメージでは、デイジーがより明るく表示されるようになりました。

ペイントを行いながら、ペイントしたストロークを表示したい場合があります。これを行うには、ペイント エフェクト(Paint Effects)パネル ビューでシーン ペインティング ビュー モードを使ってペイントします。
ペイントしながらレンダーしたペイント ストロークを表示するには
ペイント エフェクト(Paint Effects)パネル メニュー、ツール バー、シーン ペインティング ビューが表示されます。このパネルを使うと、シーン ペインティング ビュー モードでペイントできます。
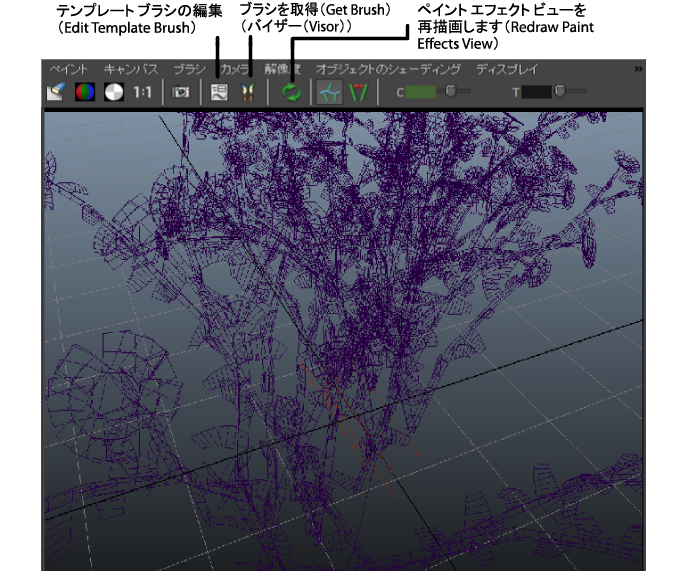
シーン ペインティング ビューは、モデリング ビューのスナップショットです。このビューでは、レンダリング モードでストロークのペイントと表示を両方行うことができ、ストロークが実際にはどう見えるかを作業をしながら確認することができます。
シーン ペインティング ビューでは、ドリー、トラック、およびタンブルすることが可能です。オブジェクトを選択するには、Ctrl キーを押しながらオブジェクトをクリックします。シーン ビューで 3D オブジェクトを移動したい、あるいは別の方法でオブジェクトを操作したいという場合は、もう一度 8 キーを押して、ペイント エフェクト(Paint Effects)パネルを終了する必要があります。
新しいストロークがレンダリング モードで表示されます。シーン ペインティング ビューをドリーまたはトラックすると、レンダーされたストロークがワイヤフレーム表示に戻り、レンダーされた表示をリフレッシュするまでその状態になります。
すべてのペイント ストロークのレンダリングを計算して表示するには、少し時間がかかります。
リフレッシュ > レンダー(Refresh > Rendered)をオンにした状態でシーン ペインティング モードで作業をしているときにカメラ ビューを調整すると、そのたびに新しいビューに基づいてレンダリングが自動更新されます。
レンダリングが自動的にリフレッシュされると、シーンのペイント ストロークの複雑さによっては非常に時間がかかってしまうことがあります。そこで代わりに、手動で選択したときだけリフレッシュされるようにレンダリングを設定することもできます。
今度は、レンダーされたペイント ストロークを確認するため、ペイント エフェクト ビューを再描画します(Redraw Paint Effects view)ボタンを使用してペイント エフェクト(Paint Effects)のレンダー ビューをリフレッシュする必要があります。
