本物のようなクロス エフェクトを作成する 3 番目の手順では、nCloth オブジェクトをできるだけ正確に衝突させます。実世界では、落ちる布は物体の上に覆いかぶさるとともに、その物体の形状を反映して形を変えます。現在、テーブル クロスはこのような動作を見せていません。

シーン ビューにテーブル クロスの衝突の厚みが表示されます。

nCloth の厚み(Thickness)アトリビュートにより、テーブル クロスの衝突ボリュームの半径または深度が決まります。衝突ボリュームは、テーブル クロスのサーフェスにあるレンダリング不可のサーフェス オフセットで、nucleus1 ソルバがテーブル クロスのパッシブ オブジェクト衝突を計算するときに使用します。衝突は、テーブル クロスのサーフェスではなく、その衝突 ボリュームで発生します。
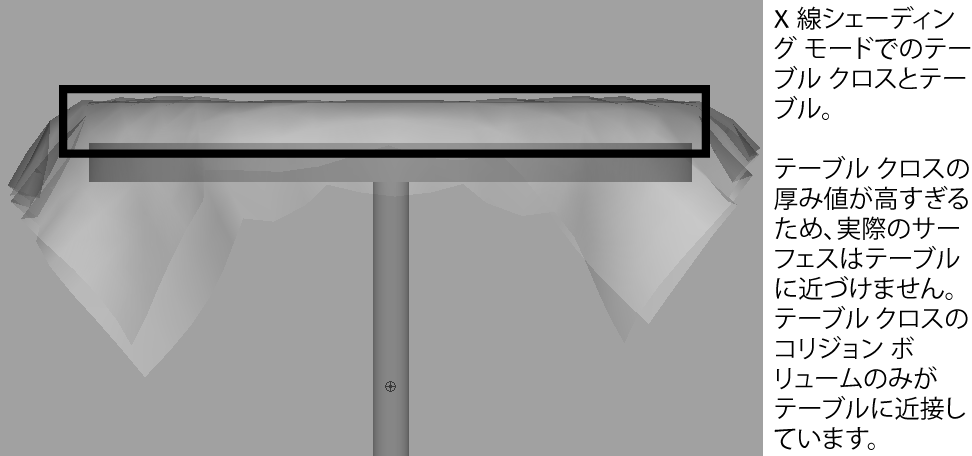

テーブル クロスの衝突ボリュームは著しく削減され、厚いサーフェスではなく、薄い布地のように動作するようになります。この変更後の厚みにより、テーブル クロスがテーブルに落ちたときの衝突精度も向上します。

テーブル クロスの厚みを調整しても、テーブル クロスはテーブルのサーフェスと接触しているようには見えません。これは、テーブルのようなパッシブ衝突オブジェクトも衝突ボリュームを持っているからです。
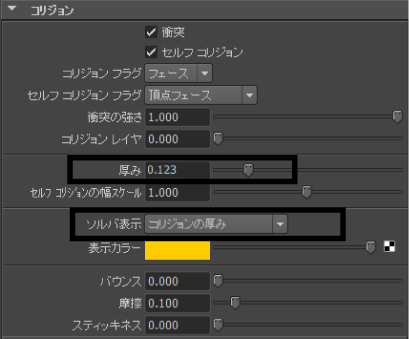
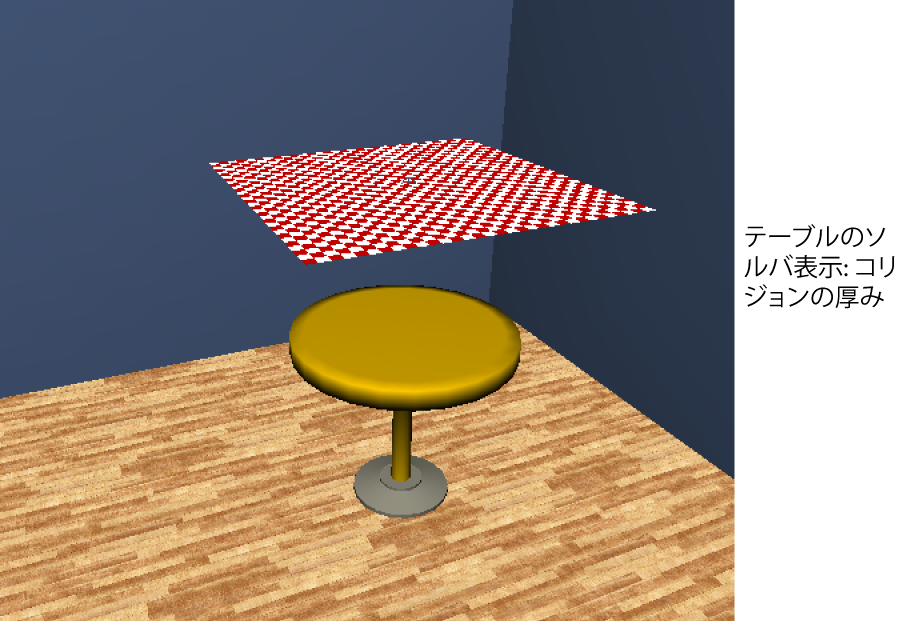

テーブルの衝突ボリュームが著しく削減され、シミュレーションを再生すると、テーブル クロスがテーブルの実際の形状に従って変形します。

テーブル クロス nCloth とテーブル パッシブ オブジェクトの厚みを調整することでテーブル クロスの衝突精度が大幅に改善されました。
衝突の厚み(Collision Thickness)のシーン ビュー内での表示方法は、nCloth の現在の衝突フラグ(Collision Flag)選択項目によって決まります。衝突フラグ(Collision Flag) プルダウン リストでは、衝突に関係するテーブル クロスのコンポーネントと、テーブル クロスが使用する衝突ボリュームのタイプを指定することができます。衝突フラグ(Collision Flag)を使用して nCloth 衝突の速度を調整することができますが、衝突精度が損なわれます。

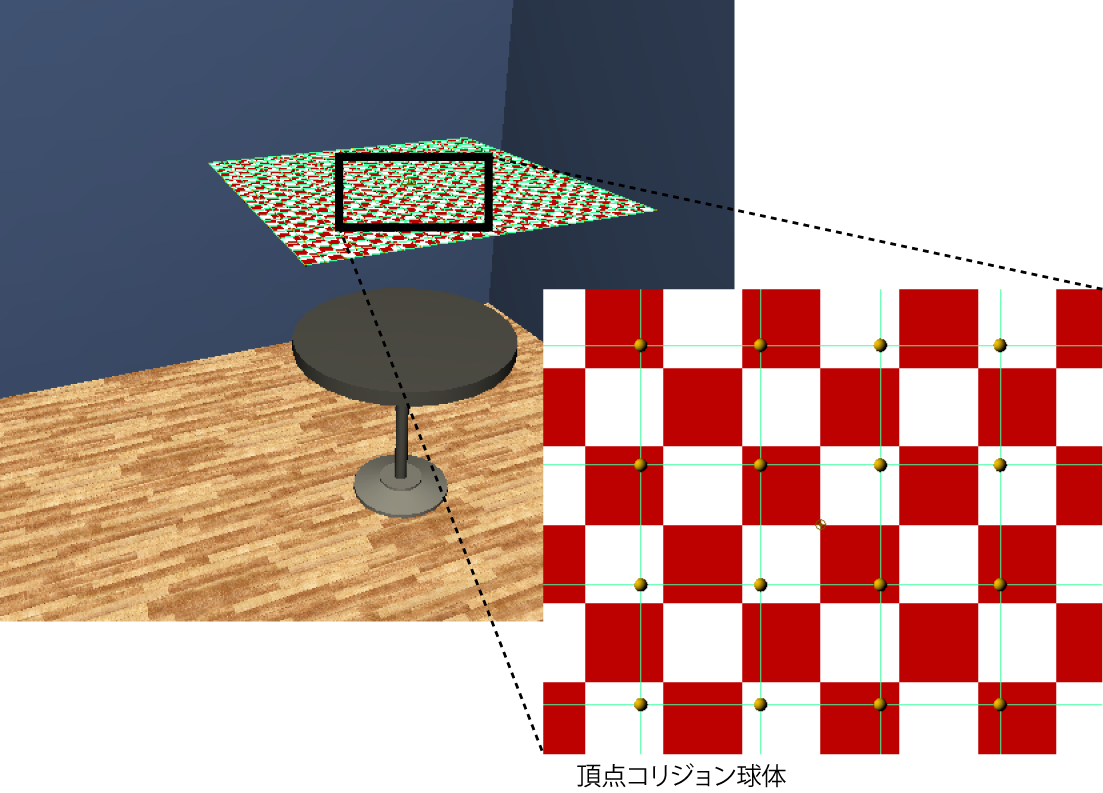
テーブル クロスの部分がテーブルにきちんと衝突していません。これは、コンポーネント タイプとして頂点(Vertex)を選択した場合、フェース(Face)のようにサーフェス全体ではなく、テーブル クロスの頂点を取り囲む小さな衝突球のみがテーブル クロスの衝突に関与するからです。

衝突の計算回数を減らしてシミュレーション時間を短縮したい場合や、最高レベルの衝突精度が必要ないクロスのシミュレーション(たとえば、衝突する nCloth オブジェクトを遠くから撮る)の場合には、頂点とフェースが便利です。
