流体エフェクト(Fluid Effects)では、燃料は反応の状態(反応なし、完全に反応、中間)を定義します。密度(Density)は反応する物質を表し、温度は反応を発生させます。密度(Density)と燃料(Fuel)を組み合わせると、反応を確認できる状況が定義されます。この状況に温度を追加して反応を開始します。反応が発生すると、密度(Density)値と燃料(Fuel)値が小さくなり、あとどれだけの反応が発生するかが示されます。また、反応によってさらに多くの温度が作成され、今度はそれによって光が作成されます。
以下の手順では、コンテナに燃料(Fuel)と密度(Density)の値をペイントします。3D コンテナでペイントする場合、実際には、コンテナの「スライス」上で 2D にペイントを行います。スライスは、ペイントする場所を表す X、Y、Z 方向のプレーンです(つまり、2 次元のキャンバスと考えることができます)。それぞれのスライスを個々にペイントしますが、隣り合うスライスを積み重ねた結果が 3D の流体になります。
 を選択します。
を選択します。
流体ペイント ツール(Paint Fluids Tool)設定ウィンドウが開き、流体コンテナの原点にスライスが表示されます。このスライスは、エッジが点線でコーナーの 1 つに流体のサブボリューム マニピュレータがあるプレーンによって表されます。スライス上にマウス ポインタを移動すると、ポインタがペイントを行えることを示すブラシの形に変わります。

各プロパティを別々にペイントすることもできますが、この例ではペイントする値はどちらも同じなので、一度にペイントしたほうが効率的です。
流体の燃料方法(Fuel Method)をダイナミック グリッド(Dynamic Grid)に設定するようにというメッセージが表示されます。燃料(Fuel)方法をダイナミック グリッド(Dynamic Grid)に設定すると、(この場合はペイントすることにより)コンテナ グリッドに配置する燃料値がシミュレーション時に流体ダイナミクス ソルバによって再計算、変更されます。密度方法(Density Method)は既定でダイナミック グリッド(Dynamic Grid)に定義されます。

スライスの向きは、見る位置との関係で変わります。スライスは、マニピュレータが表示されている軸に対して垂直です。マニピュレータのカラーは、ビュー軸や原点軸の軸のカラーと一致しています。
流体を別の角度から表示したときにスライス間に隙間ができないよう、それぞれの軸を基準にしてプロパティをペイントするのが望ましい方法です。
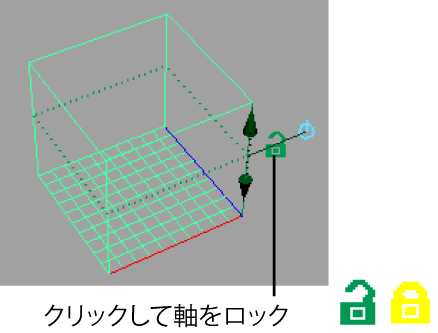
ロックが閉じます。これで、タンブルしてもスライスは Y 軸と垂直のままになります。ほかの軸には切り替わりません。これにより、ビューをどのように変更しても同じスライス上でペイントできるようになります。
ヘルプ ラインに、選択しているスライスの位置が表示されます。
流体スライス位置(Fluid Slice Location): 0.000


2 つのプロパティを一度にペイントしているので、値は黄色で表示されます。密度(Density)値はシェーディング値の不透明度で表され、燃料(Fuel)値はカラーで表されます。燃料(Fuel)値の範囲は、青色(値 0)から黄色(値 1)までのカラーのランプと一致します。
流体を深くする場合、スライスを流体スライス位置(Fluid Slice Position) 1 に移動してペイントし、次にスライスを流体スライス位置 2 に移動してペイントし、さらに同様の操作を繰り返して行います。ただし、もっと速いのは、スライスのサイズを変更してスライスを厚くしてからスライス全体を値で塗りつぶす方法です。
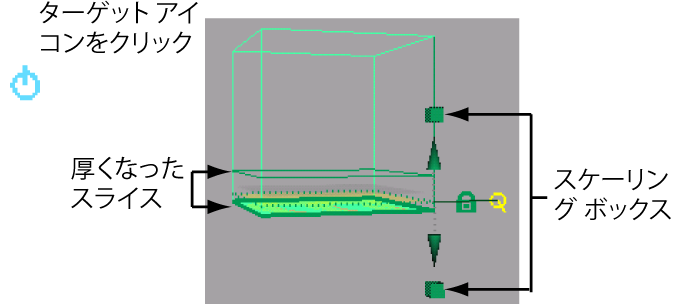

塗りつぶされて、サブボリュームの各ボクセルが値 1 の燃料および密度で埋められました。
値がソリッドなかたまりではなくシェーディング プレーンとして表示されていることに注意してください。これは、シェーディング表示モードのインタラクティブな表示機能です。さらに多くのシェーディング プレーン(スライス)を表示すると細かいディテールが得られますが、描画スピードは遅くなります。この表示機能(ボクセル単位のスライス(Slices per Voxel))やその他の機能は、アトリビュート エディタ(Attribute Editor)のディスプレイ(Display)セクションで変更できます。
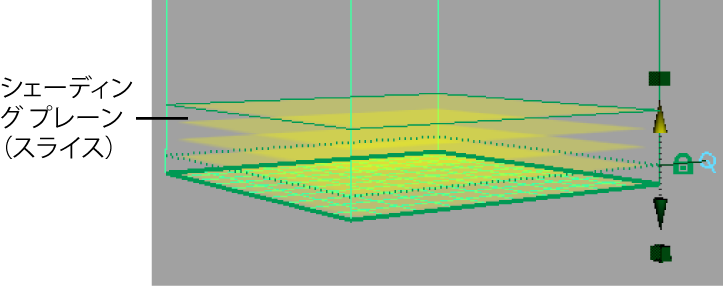
コンテナに密度(Density)と燃料(Fuel)がペイントされたので、温度(Temperature)を追加してその相互作用を開始する準備ができました。これは、ガソリンの容器に火がついたマッチを入れることと同じと考えることができます。