熊の鼻先で口や鼻の周りにあるファー フィードバックは長すぎます。鼻先のこの周囲にあるファーを短くしなければ、最終レンダリング イメージでファーが鼻を通り抜けて突き出し、口を隠してしまうでしょう。サーフェスの局部にあるファーの長さを短くするには、ファー アトリビュート ペイント ツールを使用します。

ファー アトリビュート ペイント ツール(Paint Fur Attributes Tool)を使用すると、事実上、どのようなファー アトリビュートでもペイントできます。このレッスンでは、ファー アトリビュート ペイント ツール(Paint Fur Attributes Tool)を使用して次の作業を行います。
ファー アトリビュート ペイント ツール(Paint Fur Attributes Tool)は、サーフェス上に直接ペイントすることにより作成されるアトリビュート マップを通して、上記の操作をすべて行います。アトリビュート マップは、ユーザがマップにペイントした黒、白、またはグレーの領域に基づいて、修正の対象として選択された、コネクトされたファーのアトリビュートを修正します。
アトリビュート マップのペイントを開始する前に、鼻と口のサーフェスを非表示にしましょう。このレッスンの最初で、鼻と口のサーフェスを ExtraParts リファレンス レイヤに割り当て、シーン ビューで誤って選択されないようにしてあります。これらのオブジェクトを非表示にするには、リファレンス ディスプレイ レイヤを非可視に設定します。
ファー アトリビュート ペイント ツール(Paint Fur Attributes Tool)を使用してファーを短くするには

 を選択します。
を選択します。
カーソルが更新され、ファー アトリビュート ペイント ツール(Paint Fur Attribute Tool)がアクティブであることを表すペイント ブラシとして表示されます。ファー アトリビュート ペイント ツール設定(Paint Fur Attributes Tool Settings)ウィンドウとペイント ツール設定(Paint Tool Settings)エディタが表示されます。これらのウィンドウで、アトリビュート マップでペイントされるアトリビュートを設定し、コントロールすることができます。
これにより、比較的小さく、ソフト エッジを持つ領域をペイントするためのブラシが設定されます。このツールを使ってストロークすると、既存のファーがより短いファーで置き換えられます。
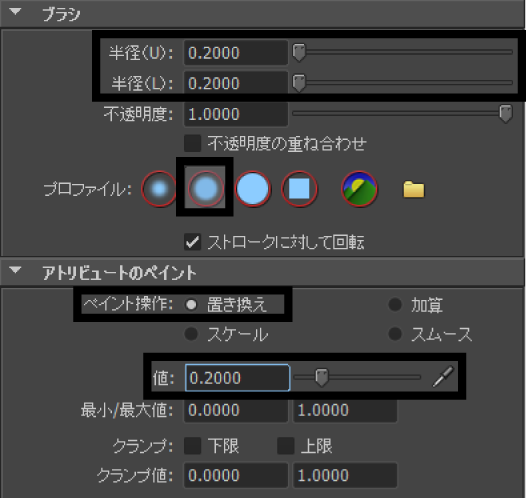
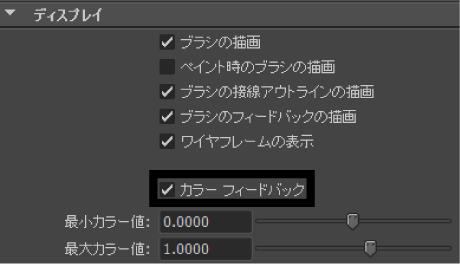
鼻先のサーフェスが更新され、現在ペイント中のファーの長さ(Fur Length)アトリビュート マップが表示されます。鼻先の末端にある黒い領域は、そこが今ペイントされたばかりであることを示します。アトリビュート マップのこの領域は、レンダーの結果、ファーが短くなる部分を表しています。ライト グレーの領域は、まだペイントされておらず、ファーの長さは変わらない部分を示します。

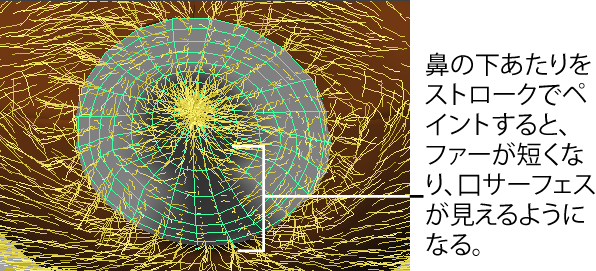
アトリビュート マップで、カラーが徐々に減衰しているところがあります。これは、オリジナルのアトリビュート値とマップの間のファー トランジションが急激に行われないことを表しています。スムーズ操作を適用して、さらに、アトリビュート マップをスムーズにすることができます。
ファー アトリビュート ペイント ツール(Paint Fur Attributes Tool)を使用して髭を作成するには

熊の鼻先に、2 番目のファー ディスクリプションが割り当てられます。この時点では、鼻先は雑然としていますが、次の手順を実行して、修正することができます。
 を選択します。
を選択します。
これにより、ヤマアラシ(Porcupine) ファー ディスクリプションに対する生え具合アトリビュート マップが作成されます。このマップは黒色なので、ヤマアラシ ファー フィードバックは一時的に見えなくなります。

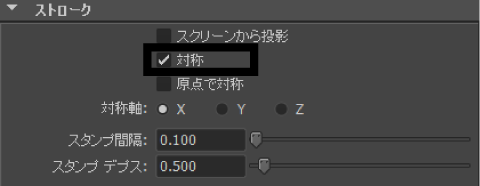
この設定により、比較的小さく、ソフト エッジを持つストロークをペイントするようにブラシが設定されます。このストロークは、生え具合マップでは灰色で表示され、数本のヤマアラシ ファー(つまり、髭)になります。対称がオンの場合、サーフェスの半分で行ったストロークは、もう半分のサーフェスにミラーされます。これにより、鼻先の両側にまったく同じ髭を作成することができます。

ストロークを描くと同時に、ファー フィードバックが更新され、鼻先の両側に髭が表示されます。すぐに表示されない場合は、シーン ビューをタンブルしてください。
これらの髭の角度は正しくなく、外側をむいていません。これを修正するには、Porcupine (ヤマアラシ)ファー ディスクリプションで極性(Polar)アトリビュートを変更する必要があります。
アトリビュート エディタ(Attribute Editor)が表示され、ヤマアラシ(Porcupine)ファー ディスクリプションのアトリビュートが表示されます。
