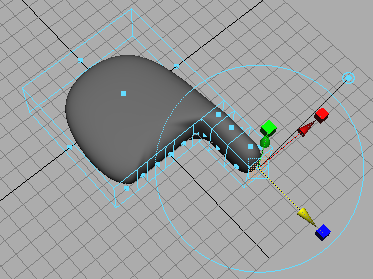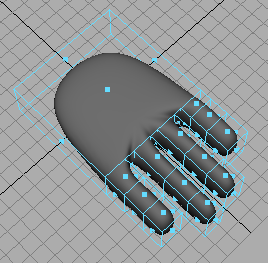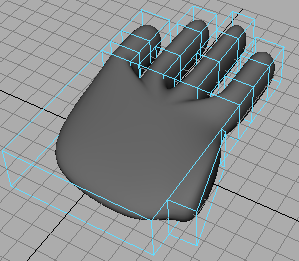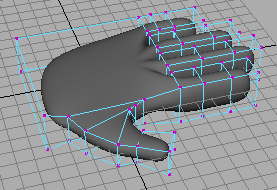次に、フェースを押し出して手の指を作成します。
ポリゴン フェースを押し出して指を作成するには
- パース ビューで LeftHand を右クリックし、マーキング メニューからを選択します。
これでフェースが選択できます。
- 右端のフェースを選択します。(下の図は、選択するフェースを示したものです)。
- を選択します。
- 青い矢印のマニピュレータを少し外側にドラッグし、小指の最初のセグメントを作成します。
青い矢印は、選択すると黄色に変わります。
ヒント:フィールドに 1 と入力して最初のセグメントを作成することでもできます。
注:
各フェース中央の小さいドットが表示されない場合でも、問題ありません。これはフェースの選択方法がモードになっているためで、このチュートリアルと差異はありません。フェースの選択方法(Select faces with)をモードに切り替えたい場合、からプリファレンス ウィンドウを開き、で設定します。フェース選択モードをここで切り替えることができます。
- 上記の 2 つの手順を繰り返して、小指の中央のセグメントを作成します。
注:フィールドに 1.5 と入力して 2 番目のセグメントを作成できます。
- この手順を繰り返して一番上のセグメントを作成し、小指を完成させます。
注:フィールドに 2 と入力して 3 番目のセグメントを作成できます。
指に対応した 3 つのセグメントを作ることで、実際の指の自然な構造を模倣することができます。たとえば、セグメント間の境界には頂点があり(現在は表示されていません)、これを使ってセグメントのシェイプを変化させ、指の関節部分を作ることができます。
- 同様の方法で、適切な広いフェースから薬指、中指、人差し指を押し出します。広いスペースの間にある 3 つの小さいフェースは押し出さないでください。この 3 つのフェースは、指の間の部分にするためにそのまま残します。
注:
レッスンにある図のとおりに手を作成できなくても、気にする必要はありません。このレッスンの目標は、モデリング技法を極めることではなく、サブディビジョン サーフェスのワークフローを学ぶことです。
次に、指に使用したのと同じテクニックを使って親指を押し出します。以下の手順は省略します。説明したツールの詳細については、必要に応じて前のページを参照してください。
親指のフェースを分割して押し出すには
- LeftHand を選択します。
シーン ビューで LeftHand が緑でハイライトされていることを確認します。緑になっていない場合は、アウトライナで LeftHand を選択してください。
- を使用して、親指の領域にあるサイド フェースを 3 つのフェースに分割します。
分割する際に、次のようにして、中央のフェースがその両側のフェースよりも大きいことを確認してください。
- 中央のフェースを押し出し、そのすぐ外側にドラッグします。
- その周囲の青い円をクリックし、回転マニピュレータを使って親指として正しい方向にフェースを向けます。
- さらに 3 回押し出して、親指の各セグメントを作成します。押し出しマニピュレータを使って各押出し部分の回転、移動、スケールを行い、目的とするシェイプの親指を作成します。下の図を基準にしてください。繰り返しになりますが、このレッスンではまったく図のとおりに親指を作成したり、リアルな親指を作成する必要はありません。
押し出しマニピュレータは、各要素をクリック & ドラッグすることで簡単に操作できます。必要に応じて、従来の移動ツール、スケール ツール、回転ツールを使ってフェースのシェイプを変更し、親指のシェイプを制御することもできます。
- シーン ビューで LeftHand を右クリックし、マーキング メニューから頂点(Vertex)を選択します。 フェースの隅にある紫色の頂点は、手の隣接する領域を制御します。
- 移動ツール(Move Tool)、スケール ツール(Scale Tool)、回転ツール(Rotate Tool)で頂点を配置し直して、手の各部分におおまかな調整を行います。
は、1 つ 1 つの頂点にも頂点のグループにも使用できます。回転ツールとスケール ツールは、2 個以上の頂点で作用します。気に入らない変更内容を元に戻すには、Ctrl-Z (Windows および Linux)または Control-z (Mac
OS X)を使用します。
漫画のキャラクターの手と指のおおまかな厚み、長さ、曲率を作成してみてください。ここでは、完璧を期す必要はありません。指はあとで調整します。