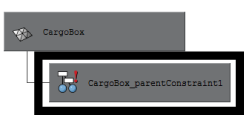アニメーション シーケンスは 180 フレームにわたって発生します。キーフレームの設定を始める前に、で再生範囲を設定します。
で再生範囲を設定するには
- アニメーションのタイム/レンジ スライダで、以下のようにアニメーションの開始時間と終了時間を設定します。
キーフレーム設定のワークフローを簡略化するために、最初にメカニカル アームのキーフレームを設定してから、カーゴ ボックスのペアレント コンストレイントごとにウェイト アトリビュートのキーフレームを設定します。
メカニカル アームにキーフレームを設定するには
- で、フレーム 1 に進みます。
- ArmControl だけを選択します。
- で以下の値を設定します。
- メイン メニューからを選択します。
アームと回転ベースの残りのキーフレームを設定するには、下の表を参考にしながら、次の順序でアトリビュートを設定します。
- タイム スライダを使用してフレームを設定します。
- でオブジェクトのアトリビュートを設定します。
- キーフレームを設定します()。
注:
キーフレームのリストで、1 つのキーが 2 つのフレームの同じ位置に設定されていても気にする必要はありません。これは、1 つのフレームの時間を超えてペアレント コンストレイントのウェイトをアニメートするために必要だからです。
| フレーム |
選択 |
アトリビュートの設定 |
選択 |
| 1
|
ArmControl
|
移動 Y: 0 移動 Z: -13
|
キーの設定
|
| 30
|
ArmControl
|
移動 Y: 7 移動 Z: -13
|
キーの設定
|
| 59
|
ArmControl
|
移動 Y: -9 移動 Z: 0
|
キーの設定
|
| 60
|
ArmControl
|
移動 Y: -9 移動 Z: 0
|
キーの設定
|
| 80
|
ArmControl
|
移動 Y: 6 移動 Z: -13
|
キーの設定
|
| 80
|
SwivelBase
|
回転 Y: 0
|
キーの設定
|
| 100
|
SwivelBase
|
回転 Y: -100
|
キーの設定
|
| 100
|
ArmControl
|
移動 Y: 6 移動 Z: -13
|
キーの設定
|
| 120
|
ArmControl
|
移動 Y: -9 移動 Z: 0
|
キーの設定
|
| 121
|
ArmControl
|
移動 Y: -9 移動 Z: 0
|
キーの設定
|
| 140
|
ArmControl
|
移動 Y: 6 移動 Z: -13
|
キーの設定
|
| 140
|
SwivelBase
|
回転 Y: -100
|
キーの設定
|
| 160
|
SwivelBase
|
回転 Y: 0
|
キーの設定
|
| 160
|
ArmControl
|
移動 Y: 6 移動 Z: -13
|
キーの設定
|
| 180
|
ArmControl
|
移動 Y: 0 移動 Z: -13
|
キーの設定
|
メカニカル アームのキーフレームを設定すると、再生コントロールを使ってメカニカル アームのモーションを再生することができます。
再生コントロールを使用してアニメーションを再生するには
- の再生コントロールにある再生(Play)ボタンをクリックして、アニメーションを再生します。
メカニカル アームが 180 フレームにわたってアニメートされます。ペアレント コンストレイントのウェイト アトリビュートが 0 に設定されていて、アニメーションの設定をまだ行っていないために、カーゴ ボックスは動きません。
- の再生コントロールにある停止(Stop)ボタンをクリックして、再生を停止します。
次の手順では、カーゴ ボックスが持ち上げられて移動し、2 番目の位置に置かれるように、ペアレント コンストレイントのウェイト アトリビュートにキーフレーム設定します。そして、ペアレント コンストレイント ノード上のウェイト アトリビュートにキーを設定します。
ペアレント コンストレイント ウェイトにキーフレームを設定するには
- で、フレーム 1 に進みます。
- 、CargoBox のすぐ下にあるペアレント コンストレイントのノードを選択します。
- 以下の値を設定します(まだ設定されていない場合)
- で、Shift キーを押しながら チャネル名と チャネル名をクリックして選択します。
- 選択した名前のいずれかを右クリックします。
プルダウン リストが表示されます。
- プルダウン リストからを選択します。
では、選択したアトリビュートにのみキーフレームが設定されます。
下の表を参考にしながら、以下の順序でアトリビュートを設定することに留意して、ペアレント コンストレイント ウェイトに残りのキーフレームを設定します。
- を使用してフレームを設定します。
- でペアレント コンストレイント アトリビュートを設定します。
- 選択した名前を右クリックして、を選択します。
| フレーム |
選択 |
アトリビュートの設定 |
選択 |
| 1
|
CargoBox parentConstraint
|
ArmControl W0: 0 Platform W1: 0
|
選択項目のキー設定(Key Selected)
|
| 59
|
CargoBox parentConstraint
|
ArmControl W0: 0 Platform W1: 0
|
選択項目のキー設定(Key Selected)
|
| 60
|
CargoBox parentConstraint
|
ArmControl W0: 1 Platform W1: 0
|
選択項目のキー設定(Key Selected)
|
| 120
|
CargoBox parentConstraint
|
ArmControl W0: 1 Platform W1: 0
|
選択項目のキー設定(Key Selected)
|
| 121
|
CargoBox parentConstraint
|
ArmControl W0: 0 Platform W1: 1
|
選択項目のキー設定(Key Selected)
|
再生コントロールを使用してアニメーションを再生するには
- の再生コントロールにある再生(Play)ボタンをクリックして、アニメーションを再生します。
メカニカル アームがアニメーションのモーションに従って移動し、カーゴ ボックスを持ち上げて別の場所に移動します。
- の再生コントロールにある停止(Stop)ボタンをクリックして、再生を停止します。
これでこのレッスンは終了です。