nParticleShape ノードのアトリビュートを調整すると、パーティクルの外観、動き、およびその他の nucleus オブジェクトとの衝突の仕方を指定できます。エミッタのアトリビュートを調整した場合も、nParticle シミュレーションの全体的な特徴に作用します。
nParticle の外観や動作をキャンディのようにするには、サイズを大きくしてカラーを変更し、サーフェスをスティッキーにします。
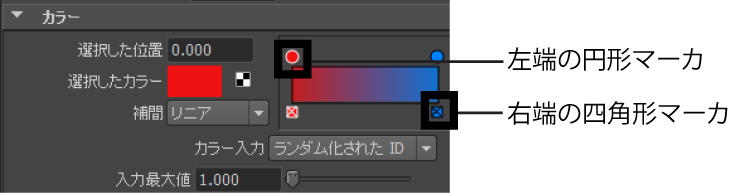
nParticle の外観はよりキャンディらしくなりましたが、放出されている nParticle が多過ぎるために深皿から溢れ出しています。
この問題を解決するには、エミッタのアトリビュートを調整して nParticle の数を減らすことができます。多くの Maya アトリビュートと同様に、キーを設定して、シミュレーションの指定した時間に放出率を変更することができます。

 クリックし、ショートカット メニューからキーの設定(Set Key)を選択します。
クリックし、ショートカット メニューからキーの設定(Set Key)を選択します。
 クリックし、ショートカット メニューからキーの設定(Set Key)を選択します。
クリックし、ショートカット メニューからキーの設定(Set Key)を選択します。
これで、nParticle がフレーム 55 まで放出されるようになりました。これで深皿をほどよく満たすことができます。