次の手順では、メッシュにウェイトをペイントします。マッスル ペイント(Muscle Paint)ウィンドウを使用すると、カプセル、ボーン、マッスルのウェイトをペイントでき、コンポーネント エディタ(Component Editor)のように頂点へのウェイトの設定もできます。
ボーンとポリゴン メッシュ オブジェクトに既定のウェイトを適用した後で、マッスル ペイント(Muscle Paint)ウィンドウを使用して既定のウェイトの作用を増減してこのウェイトを洗練させることができます。
マッスル ペイント(Muscle Paint)ウィンドウが表示され、ペイント モードでメッシュが黒のカラーで表示されます。
マッスル ペイント(Muscle Paint)ウィンドウは、アーティザン ペイント ツールと同じ基本機能を多数実装しています。特定のアトリビュートの詳細については、『Maya マッスル』マニュアルの「マッスル ペイント ツール」を参照してください。
ペイントすると必ず、既定のウェイトはペイント中のウェイト値で置き換えられます(既定値は 1)。ウェイト値は、マッスル ペイント(Muscle Paint)ウィンドウで調整して続けてペイントできます。
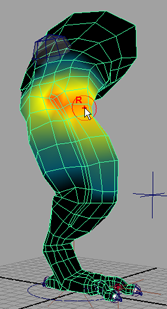

ペイント機能がマッスル ペイント(Muscle Paint)ウィンドウで無効化されて、スキン メッシュのポイントが表示されます。

ライブ アップデート(Live Update)オプションはオンに設定されています。これは、ウェイト(Weight)スライダをドラッグすると、ウェイトがインタラクティブに更新されることを意味します。ライブ アップデート(Live Update)をオフにするとウェイト値を設定できますが、ウェイトの設定/塗り潰し(Set Weight/Flood)をクリックするまでウェイトは変更されません。
選択したポイントが複数あり、ライブ アップデート(Live Update)がオンの場合、ウェイト(Weight)スライダは、選択したポイントに対して現在のオブジェクトの平均ウェイトを示すように自動的に調整されます。たとえば、メッシュが黒のポイントとメッシュが赤のポイントを複数選択した場合は、ウェイト(Weight)スライダはこれらのポイントの平均値を示します。
次の手順では、肩(ヒップ)と上肢のジョイントとの間のトランジションにスムーズを行います。ウェイトが他のボーンに再び正規化されないように、ウェイトをロックすることができます。
 でクリックしてポップアップ メニューのハイライトされた項目のウェイトのロック/保持の有効化(Enable Lock/Hold Weight on highlighted items)を選択します。
でクリックしてポップアップ メニューのハイライトされた項目のウェイトのロック/保持の有効化(Enable Lock/Hold Weight on highlighted items)を選択します。
各ジョイントの横に保持(HOLD)マーカーが表示されます。このマーカーは、これらの項目の現在のウェイトがロックされていて、その項目の周囲をペイントしようとしても調整できないことを示します。これで現在ロックされていないジョイントは肩と上肢の 2 つだけになったため、その間でウェイトを他のジョイントに影響なくスムーズできます。

 でクリックしてハイライトしたされた項目上のウェイトのロック/保持の無効化(Disable Lock/Hold Weight on highlighted items)を選択し、その他のボーンのペイントを続行します。
でクリックしてハイライトしたされた項目上のウェイトのロック/保持の無効化(Disable Lock/Hold Weight on highlighted items)を選択し、その他のボーンのペイントを続行します。
これでボーンを使用した基礎的なスキンのセットアップが完了しました。このレッスンの完成ファイルである DragonLeg_Paint_End.mb は、Maya マッスルの高度なテクニックのフォルダにあります。
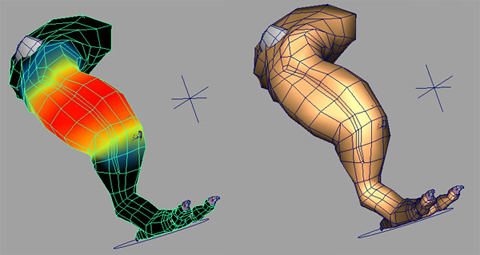
スティッキー ウェイトをボーンまたはカプセルにペイントすると、Maya skinClusters と同様の効果が得られます。スライドやジグルなどマッスル スキン デフォーマを使用したその他の機能については、この後のレッスンで説明します。
一般的には、マッスル とスティッキー ウェイトを使用する前に、最初にメッシュのカプセル/ボーンにのみウェイトをペイントすることをお勧めします。これは、ウェイト付けの構造や構成を維持するのに役立ちます。