前のレッスンでは、マッスルとボーンを作成し、ボーン カプセルにスキン ウェイトを設定しました。このレッスンでは、シンプル マッスルにウェイトを追加します。これはボーンのウェイト付けと同じプロセスですが、マッスルのウェイト付けではマッスルの移動時だけでなく、そのサーフェスの移動時とジグル時にもメッシュが変形する点が異なります。スキン メッシュは、スティッキー ウェイトを使用するとマッスルのサーフェスに効果的にアタッチされるため、マッスルがジグルまたはバルジする場合、これにウェイト付けされているスキンも同様の影響を受けます。この手順だけで、リグがよりリアルで目を引くものになります。
前半のレッスンでボーンを接続したように、最初にマッスルをマッスル スキン デフォーマに接続する必要があります。マッスル ビルダ(Muscle Builder)を使用してマッスルを作成したため、マッスルにはすでに cMuscleObject シェイプ ノードによりリグが設定されています。このため、すぐに接続することができます。
ボーンにウェイト付けするのとは異なり、マッスルにウエイト付けする場合はスキン メッシュ ポイントがマッスル サーフェスにバインドされます。マッスルが最初に接続されるとき、スティッキー バインド操作によりスキンとマッスル間の距離を計算します。この計算速度を上げるために、マッスルの中心から一定の距離以内のポイントだけを計算させるようにします。たとえば、キャラクタの左腕のマッスルを右脚のポイントにウェイト付けする必要が生じることはほとんどあり得ません。スティッキー バインドを使用すると、マッスルに近いポイントのみを計算できます。
シンプル マッスルを接続する際にスティッキー バインド ウィンドウが表示され、そこで距離をコントロールできます。通常、自動計算の値を使用すれば十分ですが、値の影響をプレビューすることもできます。このレッスンでは、脚のスティッキー バインドの距離を視覚化する方法を説明します。
スティッキー バインド距離内にあるすべてのポイントが計算され、マッスルに正しくウェイト付けされます。この距離を超えるポイントはすべて無視されます。このプロセスは、そのポイントをウェイト付けするかどうかを設定するだけであり、実際にウェイト付けが実行されるわけではありません。指定距離を超えるポイントにもウェイトを設定できますが、ほとんどの場合正しく変形されません。距離を短く設定しすぎた場合は、いつでも戻って後からスティッキーを再バインドすることができます(メッシュ全体の場合でも可能です)。
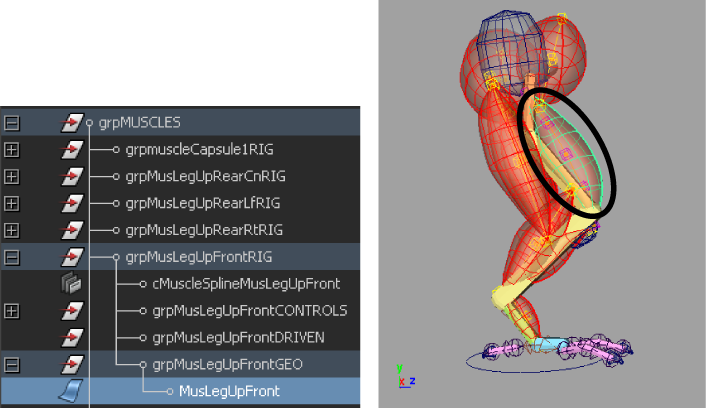

マッスル ペイント(Muscle Paint)ウィンドウが表示されます。カプセル ウェイトをペイントしたときと同様に、このウィンドウを使用して、マッスルにスティッキー ウェイトをペイントして設定できます。
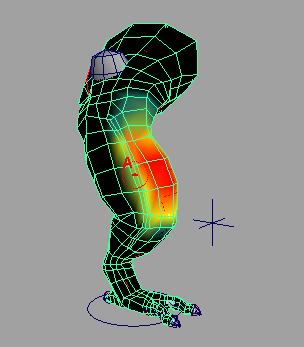
このレッスンの完成ファイルである DragonLeg_sticky_End.mb は、Maya マッスルの高度なテクニックのフォルダにあります。このファイルには、マッスル デフォメーションを表示する調整済みのアニメーションもあります。