既然 Maya 正在运行,您首先需要了解所看到的内容。有大量的项目显示在 Maya 用户界面中。
最佳方法是先了解基本工具,然后再根据需要了解其他工具。首先了解部分主要工具。
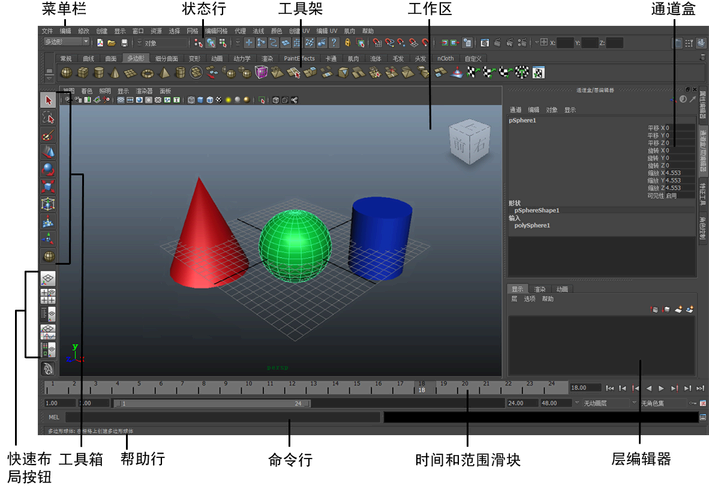
Maya 工作区是您执行 Maya 内的大部分工作的地方。工作区是显示对象和大多数编辑器面板的中心窗口。

第一次启动 Maya 时,默认情况下工作区显示在透视窗口或面板中。默认的透视视图面板中还有以下其他组件:

在 Maya 中,就像许多其他的 3D 应用程序一样,三维空间标记为 X、Y 和 Z 轴。原点位于 X、Y、Z 轴位置 0, 0, 0。栅格也位于 X、Z 平面。我们将此称为平面,因为您可能会看到一条假想的、平面的二维方形沿该 3D 位置放置。
Maya 使用颜色方案标记 X、Y 和 Z 轴:X 轴为红色,Y 轴为绿色,Z 轴为蓝色。您在 Maya 中使用的许多工具都使用该颜色方案指示您正在访问某种程度上与 X、Y 和 Z 轴相关的特定条目。
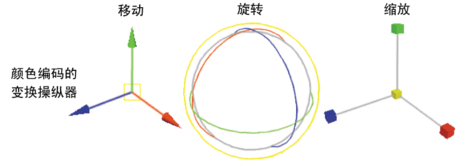
轴指示器显示您在哪个方向查看 Maya 场景:X、Y 或 Z 轴方向。轴指示器是采用红色、绿色和蓝色颜色方案标识的颜色,显示在视图面板的左下角。
如果您对 3D 空间不熟悉,这非常有用,因为本手册中的许多说明以及“Maya 帮助”(Maya Help)假设您知道在什么位置查看相对于 X、Y、Z 轴的场景。
可以从位于用户界面顶端的下拉菜单访问工具和菜单项。在 Maya 中,菜单按不同的菜单集分组。可以从主菜单栏访问这些菜单集。
主菜单栏显示在 Maya 标题栏正下方的 Maya 界面顶端,其中显示选择的菜单集。每个菜单集分别对应 Maya 内的一个模块:“动画”(Animation)、“多边形”(Polygons)、“曲面”(Surfaces)、“渲染”(Rendering)和“动力学”(Dynamics)。模块是一种用于分组相关功能和工具的方法。
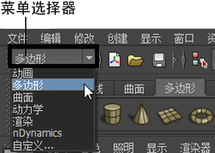
通过从“状态行”(Status Line)(位于“文件”(File)和“编辑”(Edit)菜单的正下方)上的菜单选择器中选择相应的模块,可以在不同的菜单集之间切换。在菜单集之间切换时,菜单的右侧部分将发生变化,但左侧部分保持不变;左侧菜单是通用于所有所有菜单集的菜单。左侧菜单包含“文件”(File)、“编辑”(Edit)、“修改”(Modify)、“创建”(Create)、“显示”(Display)和“窗口”(Window)
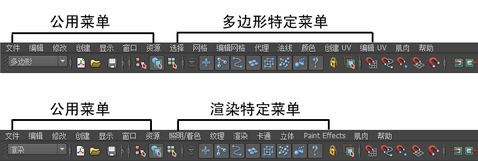
主菜单将变化以显示与动画模块相关的菜单集。特别是显示“动画”(Animate)、“变形”(Deform)、“骨架”(Skeleton)、“蒙皮”(Skin)等菜单标题。
主菜单将变化以显示“多边形”(Polygons)的菜单集。显示“选择”(Select)、“网格”(Mesh)、“编辑网格”(Edit Mesh)等菜单标题。
“状态行”(Status Line)位于主菜单栏的正下方,包含各种项目,其中大多数是在 Maya 内建模或处理对象时使用的。“状态行”(Status Line)的许多项用图形图标表示。这些图标可以节省 Maya 界面中的空间,便于您快速访问最常使用的工具。
在本课程中,将了解有关一些“状态行”(Status Line)区域的信息。

您已学习了“状态行”(Status line)中的第一个项目:用于在菜单集之间进行选择的“菜单选择器”(Menu Selector)。
第二组的圆形图标与场景相关,用于创建、打开和保存 Maya 场景。
第三和第四组的按钮用来控制您如何能选择对象和对象的组件。您将在后面课程中了解更多有关选择对象的信息。
第五组图标用于控制对象和组件的“捕捉模式”(Snap Mode)。您将在本章的后面课程中开始使用这些工具。
最后一个区域包含三个用于显示或隐藏编辑器的按钮,其中包括“属性编辑器”(Attribute Editor)、“通道盒”(Channel Box)、“层编辑器”(Layer Editor)和“工具设置”(Tool Settings)。默认显示“通道盒”(Channel Box)和“层编辑器”(Layer Editor)。例如在创建如立方体的对象时,会在这些编辑器中显示有关该对象的信息。您将在本章的稍后部分学习如何使用这些编辑器。

为了更好地组织“状态行”(Status Line),所有的图标按钮分为您可以展开和收拢的组(如下图所示)。
“工具架”(Shelf)位于“状态行”(Status line)的正下方。Maya“工具架”(Shelf)用于存储经常使用或为自己使用而自定义的工具和项目。可以将最常用的工具和项目保留在方便访问的位置。Maya 预配置了一些“工具架”(Shelf)项目供您使用。


在场景视图中,您在本课程前面创建的立方体的线框轮廓已将颜色更改为深蓝色,并且球体显示为鲜绿色。球体现在是选定对象,而立方体不再处于选中状态。在 Maya 中,当对象按如下方式显示时,我们将其视为处于选定或活动状态。
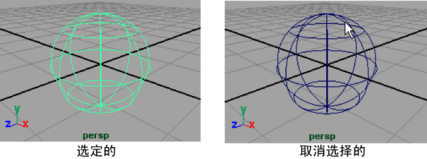
选择对象和组件是为了向 Maya 指示该特定项将受您随后选择的工具或操作影响。您在使用 Maya 的过程中,将多次选择和取消选择项目。您将在本章后面学习如何选择和取消选择对象。
某些数值信息显示在用户界面右侧的通道盒编辑器中。该信息与活动对象的 X、Y 和 Z 的平移、旋转和缩放相关。X、Y 和 Z 的平移数值当前设定为 0。这表示球体的位置位于原点处。“通道盒”(Channel Box)用于查看和编辑该类型的基本信息。您将在本章后面使用“通道盒”(Channel Box)。
