为了模拟桔子皮,将添加凹凸贴图纹理。凹凸贴图创建曲面上有凹凸或其他类型的表面起伏效果。将通过使用“Hypershade”中的“创建栏”(Create Bar)映射纹理。
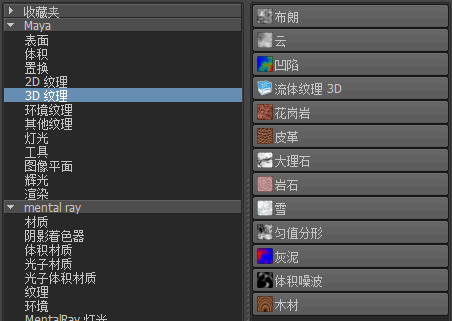
“创建栏”(Create Bar)类似于您曾经使用过的“创建渲染节点”(Create Render Node)窗口。为了更加方便,已将其内置到“Hypershade”中。
Mayakist 徽标文件纹理是 2D 纹理,它均匀地包裹在曲面周围。接下来,将创建一个 3D 纹理。3D 纹理用于使对象看起来像是从固体物质(如大理石或木材)中雕刻出来的一样。
在“Hypershade 编辑器”(Hypershade Editor)中创建凹凸纹理
为了实现凹凸效果,将使用“布朗”(Brownian)3D 纹理。经验表明,“布朗”(Brownian)纹理是与桔子皮上的凹凸最接近的纹理。若要熟练使用纹理,需要进行大量的观察、试验和体验。
Maya 会将“布朗”(Brownian)连接或应用到桔子材质的“凹凸贴图”(bump map)属性。
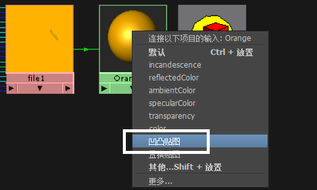
弹出菜单会显示一个常用材质属性列表。尽管可以将纹理映射到任何材质属性,但列出的这些属性是最常映射的属性。
默认情况下,仅可以为每个属性指定一个纹理。已经具有指定纹理的属性会以斜体显示。(有关将多个纹理指定给一个属性的讨论,请参见 Maya 用户手册中的“分层纹理”(Layered textures)。)
这种应用纹理的拖放方法与单击材质的属性滑块旁边的贴图图标本质上相同。使用“Hypershade”比使用“属性编辑器”(Attribute Editor)更快捷、更直观。

另请注意,凹凸贴图中的凹凸将显示在桔子材质的样例中。桔子材质样例与材质节点的“属性编辑器”(Attribute Editor)中显示的“材质示例”(Material Sample)相同。(在渲染图像中也会显示凹凸,但在场景视图中不会显示。)

我们对这些值的建议以试验为依据。对于“布朗”和其他一些纹理,试验这些设置通常会比尝试了解每个属性的定义更快地得到想要的结果。
