像传统绘制程序一样,“Paint Effects”可使您使用笔刷并绘制笔划。在“Paint Effects”中,笔刷和笔划具有唯一的质量和特征。
笔刷包含各种属性,这些属性定义绘制的外观和行为。模板笔刷设置定义笔刷的初始设置。
拖动“Paint Effects”笔刷时,将为笔刷创建称为绘制“笔划”的路径。
笔划是一条 3D 曲线(或曲线的集合),带有定义了如何沿笔划路径应用绘制的属性。可以直接在 3D 场景中或在对象上绘制笔划。
从工具架或从 Visor 中选择笔刷预设时,该笔刷将会复制到模板笔刷。对模板笔刷设置所做的任何更改将会影响下一个笔划的外观,但这些更改不会影响以前绘制的任何笔划。
从“工具架”(Shelf)上选择“Paint Effects”预设笔刷

在场景视图中,光标变为含垂直线的红色圆,这表示光标已准备好绘制笔划。圆表示笔刷路径的宽度。对于某些类型的笔划,该路径将显示为实际绘制的宽度;对于其他笔划类型,该路径表示管状体种子路径的宽度,例如,植物、树等。

选择的预设笔刷设置将复制到模板笔刷。绘制绘制笔划时会使用模板笔刷设置。如果开始绘制之前要修改笔刷预设,必须在选择预设笔刷之后编辑模板笔刷(“Paint Effects > 模板笔刷设置”(Paint Effects > Template Brush Settings))。

默认情况下,笔刷光标沿地平面移动。地平面位于 X 和 Z 维度中。这是笔刷光标的默认行为。如果绘制绘制笔划,该行为将应用于地平面 (X, Z)。
一个或多个线框雏菊茎沿绘制笔划的路径出现在场景视图中。在场景视图中绘制笔划时,笔划最初显示为一个线框。绘制直到渲染后才会应用于笔划。

移动操纵器图标出现在 X、Y 和 Z 轴的原点处。(如果移动操纵器没有出现,可以使用“移动工具”(Move Tool)单击笔划以重新选择该笔划。)
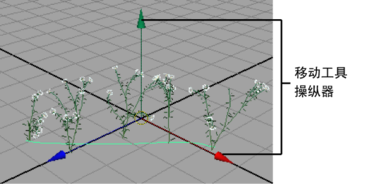
每次绘制笔划时,“Paint Effects”都会创建新笔刷和笔划节点,并将其附加到创建的笔划。可以在笔刷和笔划节点创建后修改这些笔刷和笔划节点。若要编辑这些笔刷或笔划属性,请使用属性编辑器。
“属性编辑器”(Attribute Editor)将更新以显示与选定雏菊笔划关联的节点。笔划的各种属性出现在不同的选项卡下。每个选项卡均表示与特定的一组属性关联的节点。


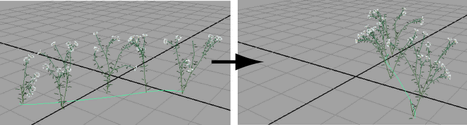

可以对“最小片段”(Min Clip)和“最大片段”(Max Clip)设定动画,以创建绘制沿路径前进的效果。




将“重力”(Gravity)滑块大致拖回其原始位置,以便茎显示直立状态。
“属性编辑器”(Attribute Editor)中的最后一个选项卡是时间节点。时间节点用于动画和动力学。本课程中不使用该节点。