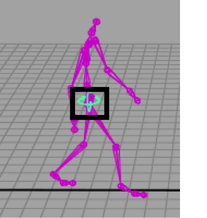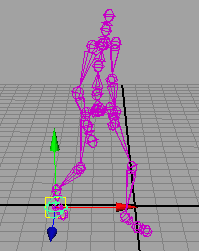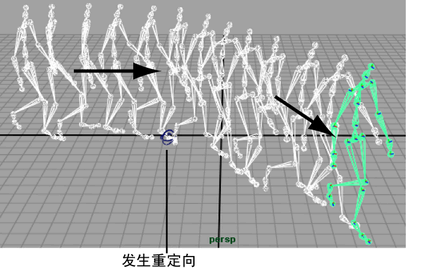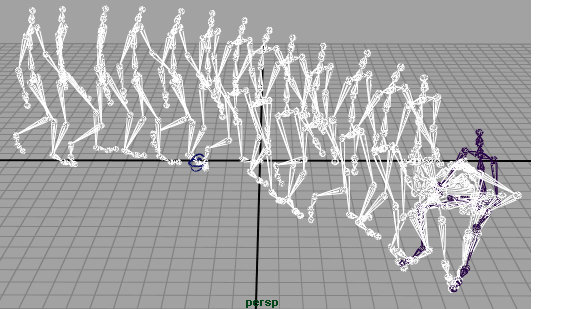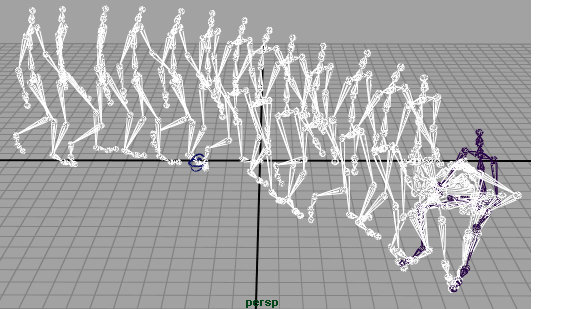运动捕捉数据能以多种方式使用。可以使用相同的运动捕捉数据重定向角色的运动。通过重定向工具,您可以在角色动画期间随时修改其路径或方向,以便更改角色的原始动画。重定向工具通过偏移选定角色的平移和旋转属性完成该任务。
例如,您可以通过重定向角色的开始位置或重定向其在动画期间的运动来更改角色动画的起点或终点。可以重定向场景内现有动画序列中的角色或内与片段关联的角色。
在随后的步骤中,将重定向骨架,以使角色在行走时右转。重定向的工作流如下:
- 在动画中向前拖动以确定片段中您希望角色转向的位置。真实的选项是骨架右脚的跖骨球踩踏在地平面上,因为这可以精确地模拟真人转向的方式。
- 选择整个骨架。在本示例中,选择整个骨架即是在根关节(骨架层次中的顶层节点)进行选择,在根关节中选择可确保在应用重定向控件时整个骨架都获得重定向。
- 使用工具创建和定位旋转重定向控件。
- 为重定向控件设置初始起始旋转的关键帧。
- 旋转重定向控件,使骨架面向新的移动方向。
- 为重定向控件设置第二次旋转的关键帧。
为骨架创建重定向控件
- 在时间滑块中,将当前时间指示器拖至第 36 帧。
该帧是骨架右脚的跖骨球踩踏在地平面上的位置。将该帧用作骨架将右转的位置。
- 通过单击并拖动围绕骨架的边界框选择场景视图中的骨架。
- 在主菜单中,选择>
 。
。
- 在窗口中,将设定为,然后单击按钮。
重定向控件出现在骨架的髋部之间,即骨架层次中的根关节处。
您希望骨架在用右脚的跖骨球站立时进行旋转。为此,您需要将重定向控件移至骨架右脚的跖骨球。
将重定向控件移至脚部的跖骨球
- 从中选择工具。
工具操纵器显示在重定向操纵器中。
- 按 V 键的同时,单击并拖动重定向控件,直到其位于如下图所示的右脚的跖骨球。
按 V 键的同时立刻使用工具可以启用捕捉到点工具。
现在已定位重定向控件以重定向骨架的行走运动。若要完成重定向过程,您需要在设定重定向控件的同时设定关键帧,这样才能发生骨架的重定向。
设定重定向控件的关键帧
- 选定重定向控件后,按 S 键设定关键帧。
在时间滑块的第 36 帧处出现一个表示关键帧的红色标记。设定关键帧可建立骨架重定向旋转的起始旋转。
- 在时间滑块中,将当前时间指示器拖至第 57 帧。
骨架更新到左脚踩踏在地平面上的位置。这是您希望骨架旋转到新的移动方向的位置。
- 在中,重定向控件仍处于选定状态时,将属性设定为 -45。
- 将重定向控件围绕 Y 轴旋转 -45 度左右,直到骨架面向如下图所示的方向。(您可以使用值作为参考。)
- 重定向控件仍处于选定状态时,按 S 键设定关键帧。
骨架的重定向旋转结束时设定第二个关键帧。
- 将当前时间指示器设定为第 1 帧。
- 在透视视图中的任意位置单击以取消选择场景中的任何项目。
- 单击时间滑块播放控件上的“播放”(Play)以播放片段。
骨架将迈出两步,在到达重定向控件后右转,然后继续向新的移动方向行走,完成循环行走后停止。
- 按播放控件上的“停止”(Stop)以停止播放并将当前时间指示器重置为第 1 帧。
注意在 Trax 内重定向运动时,可能要考虑创建包含重定向动画的片段,以使其可以作为片段重新定位重定向动画。
既然您已将角色重定向到循环行走期间的不同移动方向,则可以重用在本课程前面部分中创建的原始源片段中的某些运动并将其保存到大纲视图/Visor 中。
从 Trax 的片段中插入源片段。片段跟踪当前角色集的源片段和姿势。如果从中插入源片段,则在新轨迹中创建源片段的副本。
一旦导入源片段并创建其副本,即可以修剪重复片段以使角色停止行走,然后保持在与原始运动捕捉不同的位置。
插入源片段
- 在中,选择。从下拉列表中选择“WalkSitSource”。
即创建 WalkSitSource 片段的重复副本并插入到一个新的轨迹中。
- 在中,选择。
轨迹视图区域将更新以显示所有的片段。
- 在 Trax 控制区域中,对包含 WalkCycle 片段的轨迹单击按钮。
禁用的轨迹变暗以表示其处于非活动状态。禁用循环行走轨迹后,角色将更新以显示在基于原始源片段的原点处的 Da Vinci 姿势中。
- 将当前时间指示器拖至第 98 帧。
骨架在视图中更新,并且应用的重定向也会发生。请记住,发生的是角色的重定向,而不是片段。
- 单击轨迹中的 WalkSit 片段以将其选中。
- 在 Trax 工具栏中,单击图标以修剪在第 98 帧之前发生的片段部分。
WalkSit 片段已经修剪,并且第 98 帧之前的片段部分也被弃用。
- 再次对包含 WalkCycle 片段的轨迹单击按钮以重新激活该轨迹。
暗显的轨迹重新变为活动状态。但是骨架更新到接近其原来位置的错误姿势。之所以会发生这种情况,是因为活动的两个片段重叠,从而角色将接收发生冲突的位置信息。(即,双重平移和旋转信息。)
- 将 WalkSit 片段拖到其轨迹中的右边,直到其数与 WalkCycle 片段的数匹配。
骨架的姿势已更新到正确的位置。
- 将当前时间指示器重置为第 1 帧。
- 在时间滑块的播放控件上单击“播放”(Play),以便播放动画。
骨架迈出两步,在到达重定向控件后右转,然后继续向新的移动方向行走,停止,最后坐下。
- 按播放控件上的“停止”(Stop)以停止播放并将当前时间指示器重置为第 1 帧。
在两个片段之间的过渡期间发生一个小的跳越剪辑。之所以发生跳越剪辑,是因为第一个片段结束与第二个片段开始的骨架姿势不匹配。您自己在执行操作时,尝试预计在 Trax 中工作时如何过渡片段之间的运动。在这一特殊示例中,可以通过延伸 WalkCycle
片段更正跳越剪辑。
延伸 WalkCycle 片段以更正跳越剪辑
- 在中,双击 C2 区域中的 WalkCycle 片段。
该数字将亮显以表示可以进行编辑。
- 键入 2.2 以编辑片段,使其循环 2.2 次。
WalkCycle 片段的新数变为 126。现在,它在时间上与 WalkSit 片段重叠。
- 将 WalkSit 片段向右拖动,直至其数变为 126。
- 在时间滑块的播放控件上单击“播放”(Play)以播放动画。
跳越剪辑没有以前明显。
- 在时间滑块的播放控件上按“停止”(Stop)。
您已学完本课程。离开本课程之前,请将关节大小重置回其默认设置。
重置关节大小
- 从主菜单中选择。
随后出现窗口。
- 将设定为 1。
- 关闭窗口。
 。
。