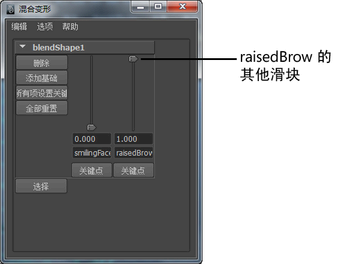在接下来的步骤中,您将再次复制脸并将该副本重新定形到新的面部表情中。然后将新脸添加到混合变形节点中,以便在混合变形编辑器中创建另一个滑块。
创建另一个面部表情
- 将编辑器滑块值设定为 0,以便将 baseFace 还原到其在课程开始时所处的位置。
- 复制 baseFace,并将其命名为 raisedBrow,然后将其移到 baseFace 的左侧,以便三张脸全部可见,从而便于进行比较。
- 请确保已选定 raisedBrow。
- 在透视视图中,选择。在前视图中再次选择该菜单项。
这样只会将选定对象 (raisedBrow) 显示在视图中。在接下来的步骤中,为了避免选择不需要的顶点,很有必要执行该操作。视图的标签指示隔离处于启用状态。
- 在前视图中,将指针置于脸上,单击鼠标右键并选择。围绕眉毛和前额区域中的顶点拖出一个选择框,如下所示。
对于这些顶点,需要拖出一个选择框而不是使用来选择顶点。眉毛的顶点位于其外部曲面的后方。绘制选择工具仅选择外部曲面上的顶点。拖出选择框将选择所框区域中的所有顶点,包括位于外部曲面后方的顶点。
- 在侧视图中,按住 Ctrl(Windows 和 Linux)或 Control (Mac OS X) 键并围绕头部侧面的顶点拖出一个选择框,以取消其选择(参见下图)。
- 切换到线框显示模式并从各种特写视图推拉摄影机,以确保选择眉毛上方和下方的所有顶点。如果遗漏了一些顶点,后续变形将无法正常发挥作用。此外,请确保没有选择头部侧面或后面的顶点。
- 选择。
- 在透视视图中,取消的选择。在前视图中再次执行该操作。
通过取消这些菜单选择,Maya 将在视图中再次显示所有对象。
- 在透视视图中,沿簇的 Y 轴稍微向上拖动簇,直到 raisedBrow 看起来与左侧脸部一样:
将新目标对象添加到混合变形中
- 在中,选择 raisedBrow,按住 Shift 键并选择 baseFace(选择的顺序很重要)。raisedBrow 是目标对象,而 baseFace 是基础对象。
- 选择>
 。在选项窗口中,启用,然后在框中输入“blendShape”。单击并关闭”按钮。
。在选项窗口中,启用,然后在框中输入“blendShape”。单击并关闭”按钮。
为微笑创建混合变形时,Maya 会创建名为 blendShape 的节点,该节点包含将混合调整到 smilingFace 目标的滑块属性。“添加”操作会为 raisedBrow 创建混合变形并将该混合变形添加到 blendShape 节点中。这会向节点的编辑器添加一个用于调整扬眉变形的滑块。
- 若要显示编辑器,请选择。
- 可以单独使用或组合使用滑块,以创建扬眉微笑、皱眉不悦等表情。
- 可以有选择地选择 raisedBrow 并编辑簇权重,以根据需要调整眉毛区域的变形。有关详细信息,请参见编辑簇权重。权重示例如下:
提示创建混合变形后,可以有选择地隐藏或删除目标对象(在本课程中为 smilingFace 和 raisedBrow)。如果删除目标,您将提高 Maya 处理速度,但会失去操纵簇控制柄的能力。为了获得多功能性,许多动画师会隐藏目标而不是将其删除。渲染场景时有必要隐藏目标。如果要降低场景视图的杂乱程度,隐藏目标也非常有用。




 。在选项窗口中,启用“指定节点”(Specify Node),然后在“混合变形节点”(BlendShape Node)框中输入“blendShape”。单击“应用”(Apply)并关闭”按钮。
。在选项窗口中,启用“指定节点”(Specify Node),然后在“混合变形节点”(BlendShape Node)框中输入“blendShape”。单击“应用”(Apply)并关闭”按钮。