In some cases, you may want the object to track only a rotational change. The Tracker requires two tracker boxes to track
rotation. The first Tracker goes over the pivot point of the rotation you want to track. You place the second over an area
that describes the axis of the rotation you want to apply to the object.
NoteYou can also use the 2D Transform, and the rotation parameter controls of the Garbage Mask, Remove Dust and Warp2D tools.
To track changes in rotation only:
- Determine a good reference frame and position the footage at that frame.
- Select the Tracker Analyzer tool from the Tools tab and drag it to Schematic. You do not need to attach it directly to the
dependency graph as it is not going to be modifying the image but rather, you will be using data associated with that tracker.
- Attach the composition to the input of the tracker.
- Add a second Tracker Analyzer
- Place the first Tracker over the pivot point of the rotation you want to track.
- Click Analyze Forward to analyze the footage.
- Go back to the first frame.
- Place the second tracker over an area that describes the axis of the rotation you want to apply.
- Click Analyze Forward to analyze the footage.
- Drag a Reaction tool from the Tools tab and place it on the dependency graph between the footage node and the Output node.
- With the cursor over the Reaction node, right-click and select Add Source.
- To associate a layer with the source you just created, select Bilinear at the bottom of the Layer Editor and click Create.
- In the Layer Editor, right-click inside the Z field under Rotation and select Track Rotation.
The Tracker Selector browser appears.
- Using Ctrl + click, select both the trackers then click Link.
The rotation has been tracked.
NoteWhen tracking data needs to be applied to more than one layer in a composition, add an extra axis node to the dependency graph
and connect it to the appropriate layers. Linking the axis to several layers facilitates panning multiple objects inside a
reaction. In this case, you would then click the axis node at step 13 instead of the Layers node, and continue the procedure.
 Except where otherwise noted, this work is licensed under a Creative Commons Attribution-NonCommercial-ShareAlike 3.0 Unported License
Except where otherwise noted, this work is licensed under a Creative Commons Attribution-NonCommercial-ShareAlike 3.0 Unported License
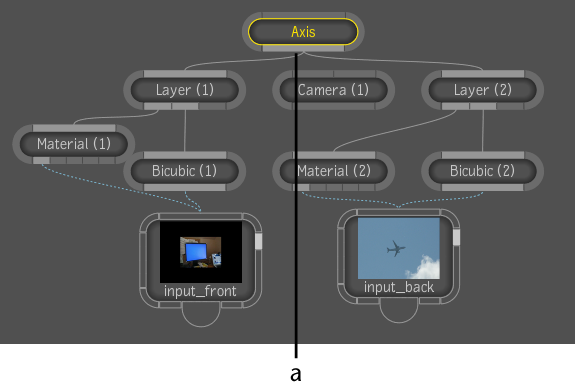
 Except where otherwise noted, this work is licensed under a Creative Commons Attribution-NonCommercial-ShareAlike 3.0 Unported License
Except where otherwise noted, this work is licensed under a Creative Commons Attribution-NonCommercial-ShareAlike 3.0 Unported License