To use the 3D Displacement tool:
- Select File > New or press Ctrl + N (for Windows and Linux) or Cmd + N (Mac OS) to start a new composition.
- From the Tools tab, select Camera from the Reaction folder and drag it to the Schematic view.
- You will need two sources, one for the image to be displaced and another for the image that will do the displacing. Right-click
the Reaction node and select Add Source. Repeat to add another source.
- Select the Reaction node. In the tool UI, select the Render tab and click Z-Buffer—see Enabling Z-Buffer Effects in Your Scene.
- Add the two images you want to use to the Schematic view, connecting one to each source. In the following example, the Noise
image generator is used to displace the character.
- Display the Group Schematic by double-clicking the Reaction node or right-clicking the Reaction node and selecting Edit Group.
- From the Tools tab, select 3D Displacement from the Reaction folder and drag it to the Group Schematic.
- In the Layer Editor, click Create to add a new layer.
- Delete the Source node and arrange the nodes as follows:
- Select the 3D Displacement node. In the tool UI, you can adjust the following parameters:
| Parameter |
Description |
| Amount |
Amount of displacement in the image. Positive values make the displacement protrude and negative values invert the displacement.
NoteThe displacement occurs in Reaction units (Amount times the displacement image values minus the Offset).
|
| Offset |
The value that is subtracted from the displacement image values before it is interpreted as a displacement. It is used to
determine the value of the displacement image that yields no displacement.
|
| Type |
- Orients the displacement towards the surface normal.
- Orients the displacement towards a target which can be a light, locator, axis, camera, layer, or 3D object.
- Specifies the displacement by using the explicit XYZ components of the displacement in the RGB channels of the image.
|
| Channel |
Set the channel for displacement: Luma, Red, Green, Blue, Alpha. |
| Convergence |
Used with the Toward Target type. The displacement converges or is parallel to the target. |
| X Radius, Y Radius |
Set the amount of blur to apply in the X or Y direction. |
| Link |
Couple the X and Y Radius so that when you change the X Radius or Y Radius, the other changes in the same proportion. |
| Tiling X, Tiling Y |
Set the repeat mode: Transparent, Edge, Repeat, and Mirror. |
- To make the displacement point towards a target, set the Type to Toward Target. Set Convergence parameter; the displacement
can converge on the target or be parallel to it.
- From the Tools tab, select the Reaction folder and drag one of the following to the Group Schematic: Axis, Camera, Layer,
Light, or Locator.
- Connect the target to the Target tab of the 3D Displacement node. In the following example, a light was added as the target.
- Select the Light node. In the Lights tab, adjust the light to your liking—see Working with Lights.
- Select the 3D Displacement node and adjust the Amount until you have the desired result.
The image is starting to displace towards the light object.
 Except where otherwise noted, this work is licensed under a Creative Commons Attribution-NonCommercial-ShareAlike 3.0 Unported License
Except where otherwise noted, this work is licensed under a Creative Commons Attribution-NonCommercial-ShareAlike 3.0 Unported License
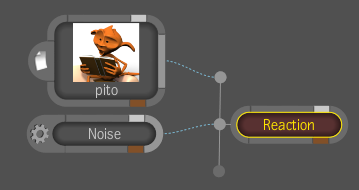
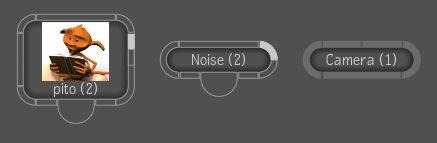
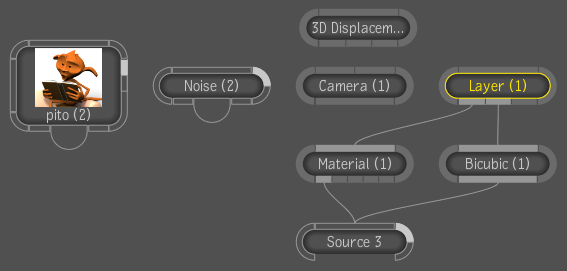


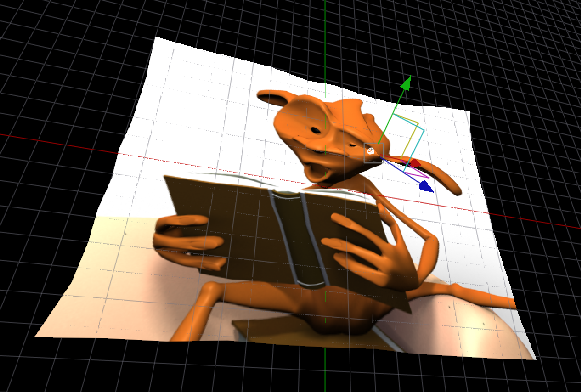
 Except where otherwise noted, this work is licensed under a Creative Commons Attribution-NonCommercial-ShareAlike 3.0 Unported License
Except where otherwise noted, this work is licensed under a Creative Commons Attribution-NonCommercial-ShareAlike 3.0 Unported License