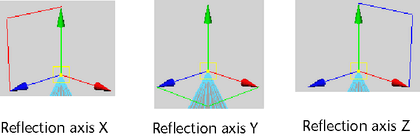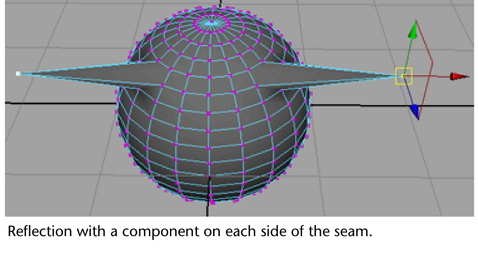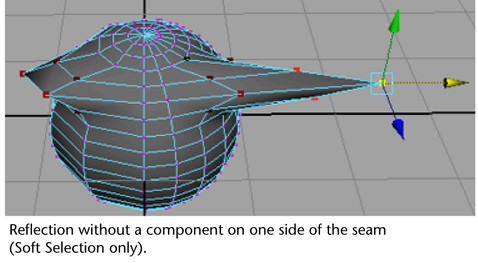When
editing a model with the transformation tools you often need to
make changes symmetrically. For example, when modifying a character's
head, if changes are made to the top of the left ear, you may also
want the top of the right ear to also be affected. The Reflection setting
lets you do this.
You can select a component(s)
on one half of the model, and the Reflection setting
will highlight the affected component(s) on the opposite half of
the model with a white color. This is called the color
feedback.
To move, rotate, or scale components
on an object using the Reflection setting
- In the scene view, select the components
you want to move, rotate, or scale on one half of the surface mesh.
- Select the appropriate transformation
tool by doing one of the following:
The tool settings for
that transformation tool appear.
- In the Tool Settings Editor,
turn the Reflection setting on.
The corresponding component(s)
across the reflection axis is highlighted in white.
- When you subsequently move, rotate, or
scale the selected component(s), the corresponding highlighted component(s)
are also transformed on the opposite side of the reflection axis.
- With the other reflection settings you
can specify:
- whether the Center of reflection is at
the origin or based on the bounding box of the object.
- set the Tolerance for the reflection
(that is, how closely the selected component and the component across
the reflection axis have to mirror each other in order for mirroring
movement to occur).
- the Reflection axis which
the reflection occurs across.
NoteReflection settings
stay consistent when switching between transformation tools. For
example, if you turn on reflection when the Move Tool is active
and then you select the Scale Tool, reflection will still remain
on.
The manipulator indicates
the axis along which the reflection takes place:
NoteThe position of the
reflection plane on the manipulator doesn’t correspond to the actual
origin of reflection (which may be outside of the current view);
it’s just a visual indication of the reflection plane (x, y, or
z).
Reflection works differently
depending on whether Soft Selection is turned on
or off.
When Soft
Selection is turned off and you select a component, Maya attempts
to find a component on the opposite side of the seam and include it
in the current selection. You can use the Reflection Settings to
reflect transformations on a model that is not perfectly symmetrical.
When Soft
Selection is turned on and you transform geometry, Maya
mimics the same modification on the opposite side of the seam regardless
of whether or not a component exists there.
Notes on the using the Reflection setting
- The reflection color feedback automatically
appears whenever the reflection setting is turned on and cannot
be optionally turned off. The color feedback will not display if
you momentarily edit an attribute in the Channel Box.
The reflection color feedback will automatically update whenever the
reflection center, axis, or tolerances are changed.
- The reflection color feedback only appears
on NURBS surfaces when the surface is displayed in shaded mode.
When textures are applied to the shading material on a NURBS surface
they will temporarily not display on the surface while the transformation
tool with reflection settings are in use.
- Reflection color feedback does not appear
on subdivision surfaces.
- The Reflection color feedback indicates
the components affected by the current selection. In some cases,
components may or may not appear with color feedback based on the
original component selection, reflection center, axis, or tolerances.
For example, when the Center setting is set to Bounding box, when
the object shape is irregular, there may not be a corresponding
component to highlight based on the shape of the bounding box. In
this situation you should try setting the Center setting to Origin, and
set the Move setting to either Local or Object space.
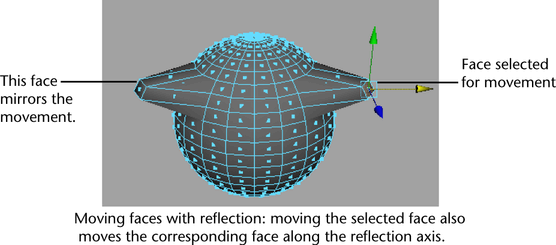
 .
.