One
of the unique features of subdivision surfaces is that it’s easy
to create a crease or ridge on a smooth surface. You’ll do this
in the next steps.
To crease the edge of the fingernail
- Switch to Edge selection
mode and shift-click the edges around the nail to select them. (It
might be easier to see the desired edges by first selecting Shading
> Wireframe.)
- After you select the edges, select
Subdiv Surfaces > Full Crease Edge/Vertex.
Once you crease an edge, it displays
with a dashed line as a visual reminder that the edge has been creased.
If you change your mind, you can remove the crease using
Subdiv Surfaces > Uncrease Edge/Vertex.
- To
create a ridge at the edge of the nail, switch to Vertex selection
mode and select the level 2 vertices on the skin at the perimeter
of the previously selected edges. Move them up so that the skin’s
juncture with the nail forms a slight ridge.
- Now experiment on your own by moving
individual vertices to shape the nail and surrounding region as
desired. A few suggestions follow:
- In Smooth Shade display
mode (Shading > Smooth Shade All),
certain vertices might be below the shaded surface and therefore
impossible to select and move. To display and select such vertices,
switch to wireframe shading (Shading > Wireframe).
After selecting the vertices, return to Smooth Shade display
mode so you will be able to more easily see the results of moving
them.
- You might get better results using the Move
Tool’s default World setting rather
than the Normal setting made in a prior
step. To return to the default setting, select
Modify >
Transformation Tools > Move Tool >
 . In
the Tool Settings window, click Reset
Tool, and then close the window.
. In
the Tool Settings window, click Reset
Tool, and then close the window.
- To extend the front of the nail past
the skin with a sharp edge, add a second crease on the edges below
the tip of the nail. (With the appropriate edges selected, select
Subdiv Surfaces > Full Crease Edge/Vertex.)
You might also want to
add an additional level of vertices at the edges. (With the appropriate
vertices selected, select
Subdiv Surfaces > Refine Selected Components.)
After
you crease the edges and add the extra vertices, you can make the nail’s
edge overhang the skin below it by dragging the vertices at the
nail tip out and away from the finger. Then tuck the row of vertices
below the overhanging vertices in the opposite direction.
An example of a completed
nail follows:
- If you want more practice, repeat the
procedure for the rest of the nails.
- When finished, select
Modify >
Transformation Tools > Move Tool >
 . In
the Tool Settings window, click Reset
Tool, and then close the window. This returns the Move
Tool to its default settings. This will avoid confusion
in future lessons.
. In
the Tool Settings window, click Reset
Tool, and then close the window. This returns the Move
Tool to its default settings. This will avoid confusion
in future lessons.
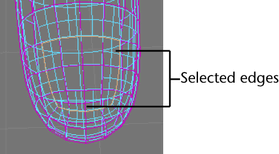
 . In
the Tool Settings window, click Reset
Tool, and then close the window.
. In
the Tool Settings window, click Reset
Tool, and then close the window.
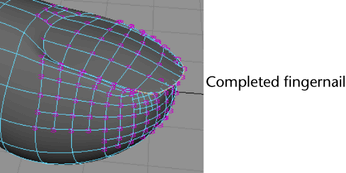
 . In
the Tool Settings window, click Reset
Tool, and then close the window. This returns the Move
Tool to its default settings. This will avoid confusion
in future lessons.
. In
the Tool Settings window, click Reset
Tool, and then close the window. This returns the Move
Tool to its default settings. This will avoid confusion
in future lessons.