Make a permanent hole from an external face
You can create a hole in a selected polygon face in the shape of a second face using the Make Hole Tool.
Making a hole in a face does not increase the number of faces in your polygonal model or change the component indexing for its vertices, edges, or faces. This can be especially important when applying color-per-vertex, or when importing foreign polygonal objects.
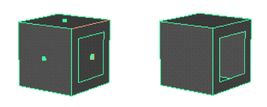
You can also make a hole in a face as you draw it. See Create a polygon face with a hole.
To make a hole in the shape of a second face
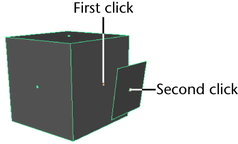
 to make
the hole.
to make
the hole.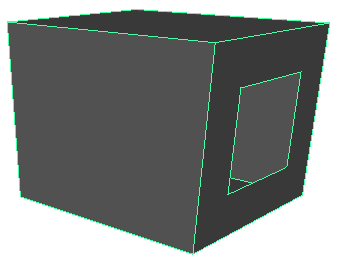
You can also create a hole in a single object by selecting faces on either side.
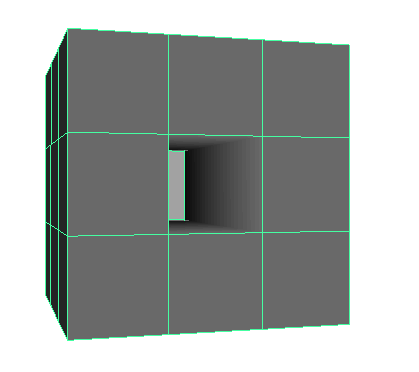
To create a hole in a polygon as you draw it
You can also make a hole in an existing face with the Make Hole Tool.

Rather than actually creating a hole in your polygon, you can also make a face invisible. This is useful when you need a hole to appear in the geometry, yet want to maintain the overall shape when using subdivision operations (such as Smooth).
 .
.
Depending on your settings, the face may or may not disappear. If it doesn’t disappear, select Display > Polygons > Invisible Faces.
Unlike real holes in the geometry, you can still select and perform operations on invisible faces when in Face selection mode. If you subdivide the mesh (for example, using the Smooth operation), the subdivisions respect that the face is still there.
For example, the image below shows two cubes after being smoothed. The front face on the cube on the left was made invisible prior to the smoothing, while the same face on the cube on the right was deleted.
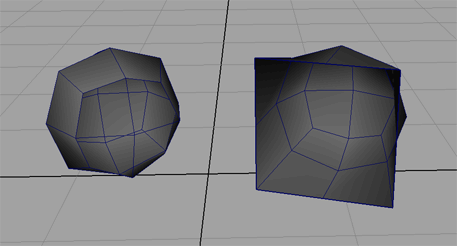
To unassign faces as invisible
 .
.
Any of the previously assigned invisible faces are made visible again.