The Motio tool uses the assumption of brightness consistency of an image to generate motion vectors from one frame to the next. That is, the luminance values remain constant over time, but their 2D position in the image may change. Flashing lights, shadows, and other image changes that violate brightness consistency may interfere with the generation of motion vectors and cause problems with your retiming operation. You may want to first fix these problems using a Paint tool or CC Basics tool for example, then calculate the adjusted forward and backward motion vectors with a Motio node. Once this is done, you can connect the adjusted vectors to a Retimer tool and use your original image as the input.
If no motion vectors have been imported, you can compute them inside a composition by adding a Motio node. Certain tool nodes, such as the Retimer, will detect the absence of motion vector inputs, and will trigger the use of its internal Motio engine to automatically compute motion vectors. Computing motion vectors explicitly allow you to use the vectors for more than one vector consumer tool. For example, you may want to retime some footage with different speeds and then quickly compare the results. Instead of computing the vectors twice (in each Retimer), you can use the Motio tool's output twice.
The Motio tool has a non-animated scalar parameter, called Quality, as a well as a Show Vectors parameter—see Show Vectors. This parameter controls the quality of the motion vectors by applying the motion analysis only to lower-resolution versions of the input image, up to the resolution specified by the quality parameter.
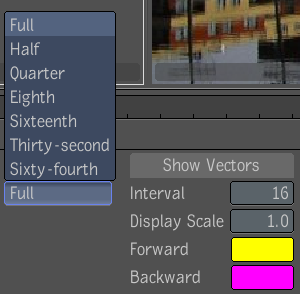
To compute motion vectors inside a composition with the Motio tool and compare retimed footage:
