There are separate distributions of FBX SDK for Linux, Mac OS, and Windows.
The structure of the FBX SDK distribution directory is, however, identical on all these platforms. See Directory structure.
For each platform, there is more than one version of library file for FBX SDK. See Runtime libraries available in different flavors.
To download and install FBX SDK, follow the instructions for your development platform, either Linux, Mac OS, or Windows.
The structure of the FBX SDK distribution directory is identical on all platforms:
Runtime libraries available in different flavors
The library runtime files (located in the \lib subdirectory of your FBX SDK distribution) are different for each platform (Linux, Mac OS, and Windows).
For each platform, the \lib subdirectory contains different “flavors” of FBX SDK. For example, you can link your application to a runtime library for Windows which is:
Here are the names of the library runtimes for Windows:
| Library file name | Description |
|---|---|
| fbxsdk_mt2008.lib | Static, 32-bit, release, VS 2008 |
| fbxsdk_mt2008d.lib | Static, 32-bit, debug, VS 2008 |
| fbxsdk_md2008.lib | Dynamic, 32-bit, release, VS 2008 |
| fbxsdk_md2008d.lib | Dynamic, 32-bit, debug, VS 2008 |
| fbxsdk_mt2008_amd64.lib | Static, 64-bit, release, VS 2008 |
| fbxsdk_mt2008_amd64d.lib | Static, 64-bit, debug, VS 2008 |
| fbxsdk_md2008_amd64.lib | Dynamic, 64-bit, release, VS 2008 |
| fbxsdk_md2008_amd64d.lib | Dynamic, 64-bit, debug, VS 2008 |
| fbxsdk_md2005_amd64.lib | Dynamic, 64-bit, release, VS 2005 |
| fbxsdk_md2005.lib | Dynamic, 32-bit, release, VS 2005 |
| fbxsdk_mt2005.lib | Static, 32-bit, release, VS 2005 |
| fbxsdk_mt2005_amd64.lib | Static, 64-bit, release, VS 2005 |
| fbxsdk_md2005_amd64d.lib | Dynamic, 64-bit, debug, VS 2005 |
| fbxsdk_md2005d.lib | Dynamic, 32-bit, debug, VS 2005 |
| fbxsdk_mt2005d.lib | Static, 32-bit, debug, VS 2005 |
| fbxsdk_mt2005_amd64d.lib | Static, 64-bit, debug, VS 2005 |
Here are the names of the library runtimes for Mac OS:
| Library file name | Description |
|---|---|
| libfbxsdk_gcc4_ub.a | Universal Binary: gcc 4.0 compiler, PowerPC and Intel, release, 32-bit and 64-bit |
| libfbxsdk_gcc4_ubd.a | Universal Binary: gcc 4.0 compiler, PowerPC and Intel, debug, 32-bit and 64-bit |
Downloading and installing FBX SDK
To download and install FBX SDK on your Windows computer:
The instructions in this section are based on Visual Studio 2005. Except where noted, there are no significant differences for Visual Studio 2008.
To create a new Visual Studio solution that uses FBX SDK:
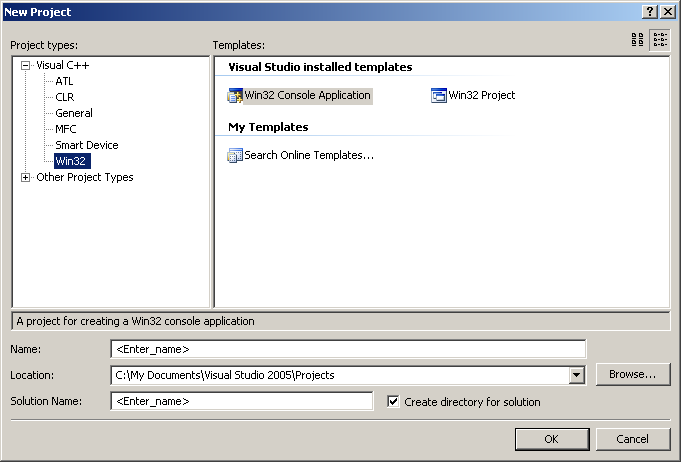
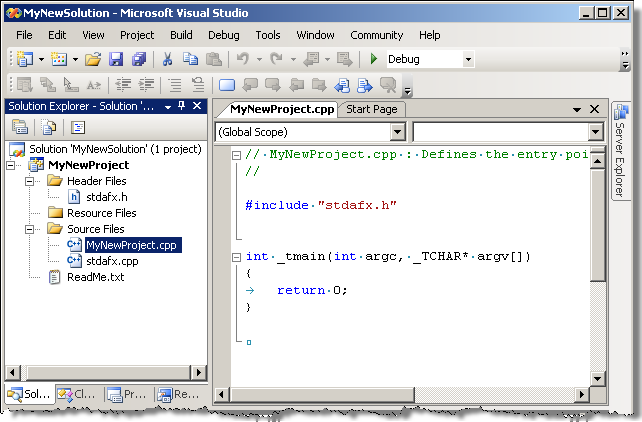
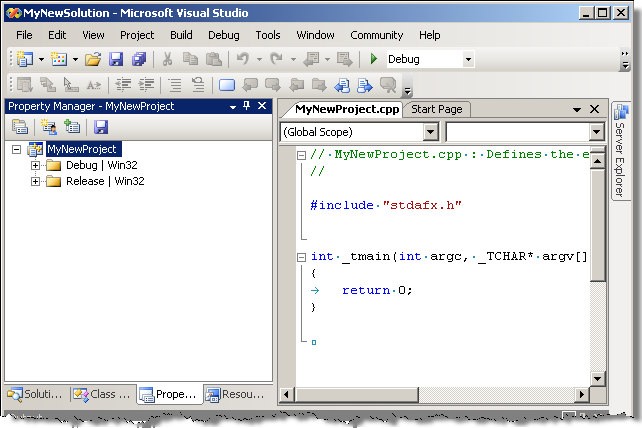
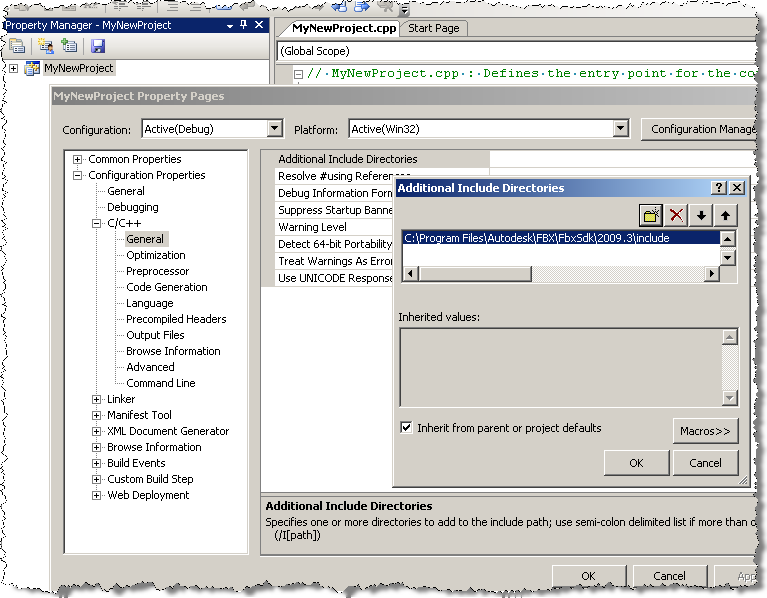
C:\Program Files\Autodesk\FBX\FbxSdk\2010.2\include\fbxfilessdk
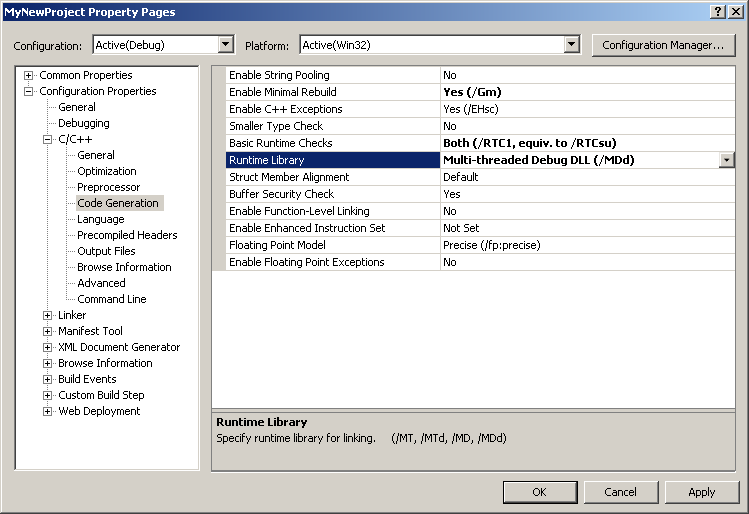
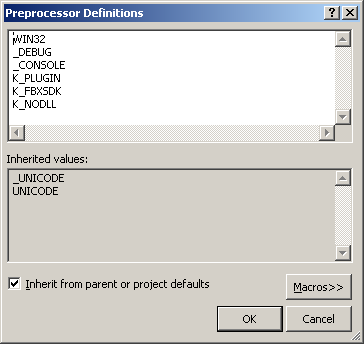
K_PLUGIN
K_FBXSDK
K_NODLL
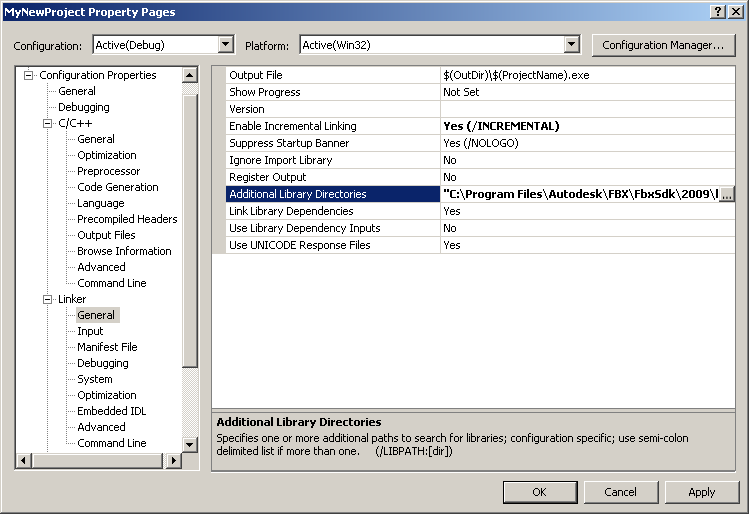
C:\Program Files\Autodesk\FBX\FbxSdk\2010.2\lib
Click Input on the left, then choose Ignore Specific Library on the right. In the Ignore Specific Library dialog box, enter LIBMCT.
Downloading and installing FBX SDK
To download and install FBX SDK on your Macintosh computer:
Use sample makefiles as a guide
You will find sample programs in the /examples folder inside the FBX SDK distribution folder (see Sample programs). Each sample program contains a makefile. Use one of these makefiles as a model for your own project.
Downloading and installing FBX SDK
To download and install FBX SDK on your Linux computer:
Use sample makefiles as a guide
You will find sample programs in the /examples directory inside the FBX SDK distribution directory (see Sample programs). Each sample program contains a makefile. Use one of these makefiles as a model for your own project.