Cross-section functionality from the Evaluate > Cross Section tool and the Control Panel has been consolidated within a floating control window accessed through Windows > Editors > Cross Section Editor. This editor provides all previous options from evaluation cross-sections and visual cross-sections (with the exception of degree 3 NURBS curves creation, which requires the use of the Curve Edit > Fit Curve tool on section data).
In addition, you can now:
By default, all cross-sections created via the Cross Section Editor are visual cross-sections. They must be explicitly “promoted” to become section data geometry. (The ability to create degree 3 NURBS geometry directly from sections no longer exists in this tool.)
The Cross Section Editor contains three preset cross section groups (perpendicular to the X, Y, and Z axis) as before.
Cross Section Editor Control Window
The Cross Section Editor control window contains all the needed tools to define, organize, edit and apply sections.

It includes the following menus:
This menu lets you define sections in five different ways: Axis Increment, Axis Discrete (choice of X, Y or Z), Picked Reference, Planar, or True (Radial). Choosing one of these options opens the appropriate option window.
Delete the Selected cross-section group(s) only, or All cross-section groups (except the preset groups which cannot be deleted).
The only choice is to Promote the selected cross-section groups on the selected objects, to section data geometry. You can also pick individual sections after you enter the Promote tool.
These three controls lie below the menus:
Turn on Global (check mark) to apply the selected section groups to all visible geometry (surfaces and meshes). If you turn off Global (no check mark), any new section group you select is only applied to the picked (active) geometry.
Click the Apply button to apply the selected section groups to newly selected geometry (surfaces and meshes).
Click the Clear button to remove the display of cross-sections from either the selected objects (if Global is off) or all objects (if Global is on).
Curvature comb checkboxes are located to the right of every cross section group in the editor (as they were in the old Control Panel interface). The combs are now drawn with equally-spaced quills and you can adjust their number (Curvature samples) in the Cross Section Control window.
Visual cross-sections on surfaces now have a different active and inactive color than visual cross-sections on meshes.
Visual cross-sections on objects that belong to a Pickable layer with an assigned color will inherit that color, whether the objects are surfaces or meshes.
Visual cross-sections are now visible on Reference and Inactive layers, and their color matches the color defined for those states.
Wireframe anti-aliasing now applies to visual cross sections. (Turn anti-aliasing on and off through WindowDisplay > Anti-Alias > Wireframe Anti-Alias.)
Click on a section group
in the Cross Section Editor to select
it. Hold the  key to add to the selection or
the
key to add to the selection or
the  key to select all the section
groups within a range.
key to select all the section
groups within a range.
If Global is turned on (check mark is visible and Apply button is greyed out), the selected section groups are applied to all visible surfaces and meshes. Furthermore, if you import or create new geometry, or show hidden geometry, the selected section groups are applied to those as well.
If Global is turned off (no check mark), selecting a section group only applies it to the selected surfaces and meshes.
The Cross Section Editor lets you create five different types of visual cross sections. Two are new, and three remain mostly unchanged from previous releases.
You create a new section group by choosing a tool from the New menu.
The two new types of cross section groups are called Axis Discrete and Planar.
The Axis Aligned tool has been renamed Axis Increment but works exactly as before.
The Picked Reference tool works as before, except you do not need to select the plane(s) before entering the tool. The tool prompts you to select a construction plane or section data.
The Radial tool has been renamed True (Radial) but works as before, except the sections appear immediately after the driving curve is selected.
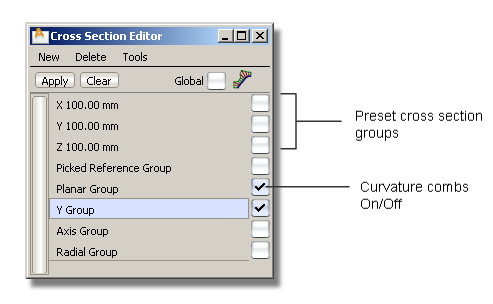
To create Axis Discrete sections
The control window appears.
The section and a corresponding locator appear in the view.
A new value is added to the Section Location list.
A new section group called X Group, Y Group, or Z Group appears in the editor. You can change its name in the control window.
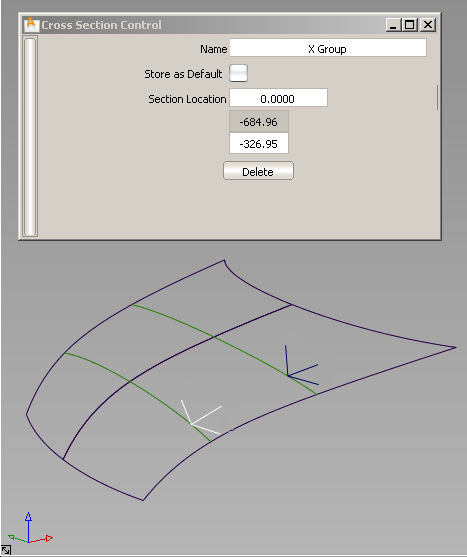
To create Planar sections
The control window appears.
The construction plane appears, as well as the section it cuts through the surface(s).
A new section group called Planar Group appears in the editor. You can change its name in the control window.
The additional cross-sections appear.
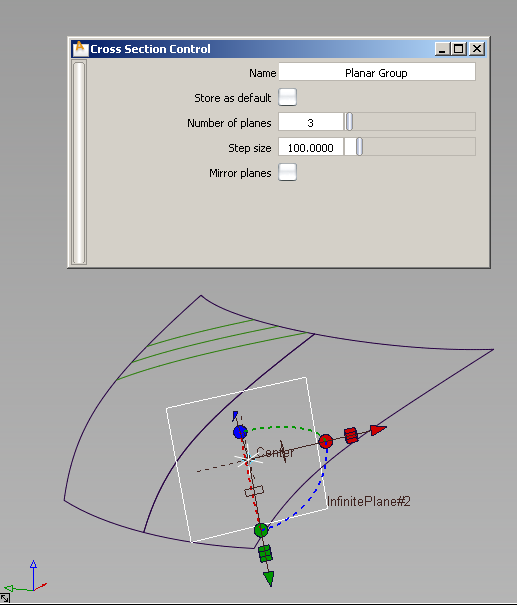
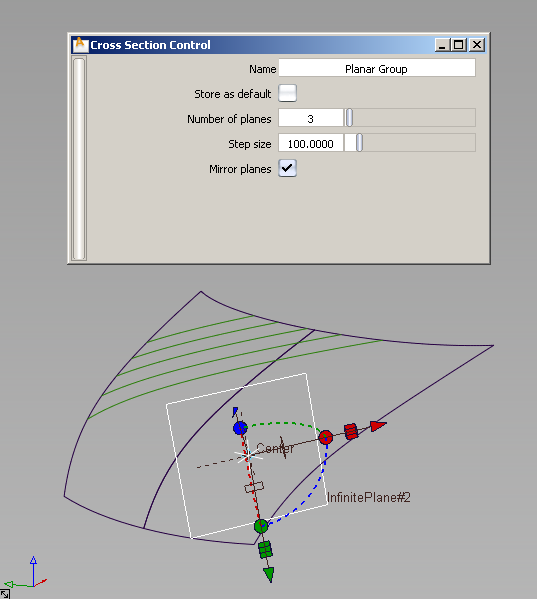
The cross-sections update.
To convert visual cross-sections to section data objects
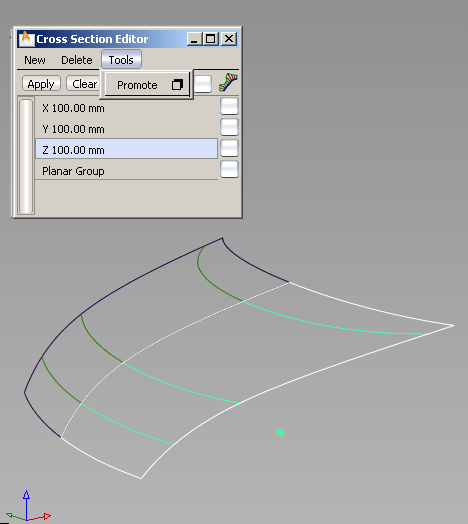
Section data is created for all active (highlighted) visual sections.

The tool uses the Tolerance from the option box (the default is 0.1) as the fitting tolerance to rebuild the internal NURBS curves as section data.
If Sort sections is turned on in the option box (default), X, Y, and Z sections are put in separate color-coded layers. All other sections are assigned to a layer called Other sections.

If Merge sections is turned on in the option box (default), cross-sections that are position (G0) continuous, and belong to the same intersecting plane, are merged into a single section curve. The Topology Distance tolerance from the Construction Options is used to determine if sections should be merged.
These last two options behave as before.
Snapping and Measuring to Visual Sections
The following objects will automatically snap to the visual sections when you position them by clicking a section:
You can also snap the
following objects to visual sections by holding down the  and
and  keys and clicking a section:
keys and clicking a section:
In addition, the following measurement tools now work on visual sections:
Modifications to surfaces with visual cross-sections will cause those sections to update, in turn causing the measurement locators to update accordingly.
Clearing a visual cross-section group, or modifying its definition (through the option window) will delete the associated measurements.
When you toggle on a construction plane (Construction > Toggle Construction Plane), X, Y, and Z sections will be transformed to match the new coordinate system. Discrete, planar and radial sections will maintain their original location.