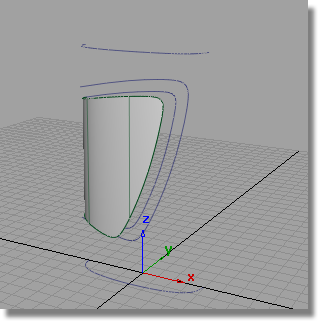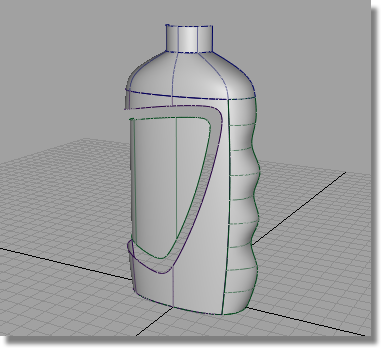In the Vacuum exercise, you intersected surfaces to create curves-on-surface that could then be used for trimming.
In this exercise, you will Project a curve onto the surface, which will create the curves-on-surface needed for trimming.
First, you will trim out the label shape from the main body surface.
Then, you will create a recessed surface for the label panel. This will be trimmed slightly smaller so there is a space for a smooth blend surface to be built.
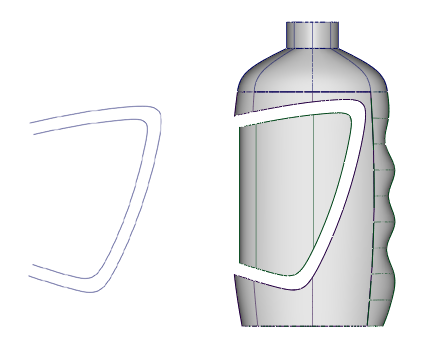

Watch Part 3 of the tutorial.
Opening the tutorial file (optional)
If you successfully completed Part 2, proceed to the next step: Trimming the Label Area below.
If you were not successful in part 2, open the file called showergel_part3.wire, located in the wire directory of the CourseWare project. This file contains the completed model from Part 2.

First, you will project the label shape curve onto the bottle surface. The projection direction will be determined by the active window, so you will use the Left window.
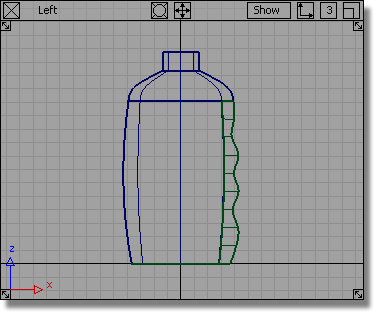

The layer has two curves for the outline of the label. The outer curve will be used to trim away the main body surfaces.
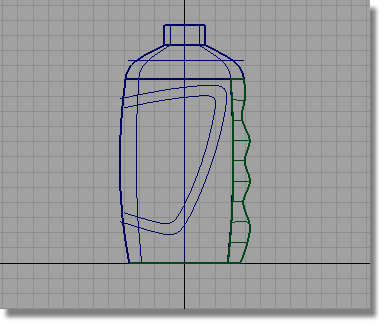
Now, you will Project the outer label curve onto the body surface.
 .
.
You are prompted to select a surface. Click the main bottle surface to select it.
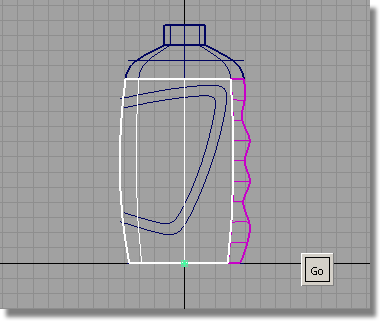
You are then prompted to select the projecting curves.
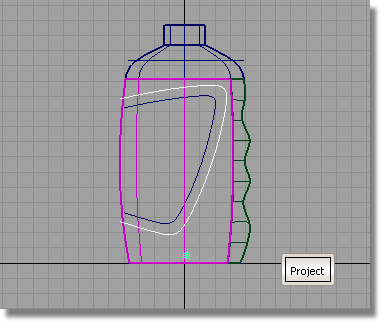
The curve is projected onto the surface.
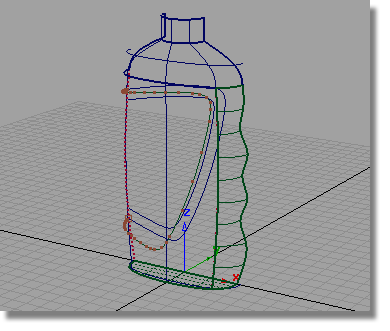
 .
.
You are prompted to select the surfaces to trim. Click the main bottle surface to select it.
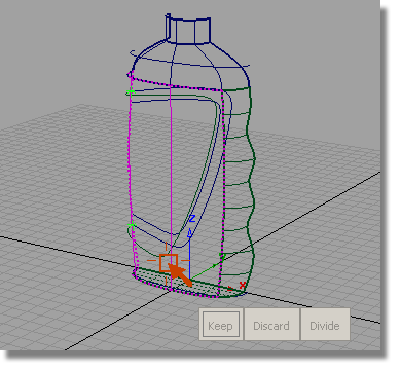
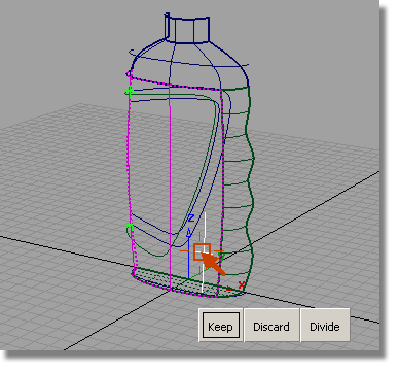
The surface is trimmed.

If the bottle is to have a paper label, paper can only bend in one direction at a time if it is to have no folds or wrinkles. Therefore the label surface should only bend in one direction. This is called single-curvature.
You will create a single-curvature surface by using a Skin surface between two identical curves.
First, organize your model using the layers.

There are two identically shaped curves for the skin surface; these will be used to create the label.

 . Follow the prompts and
select the two label surface curves to create a skin surface.
. Follow the prompts and
select the two label surface curves to create a skin surface.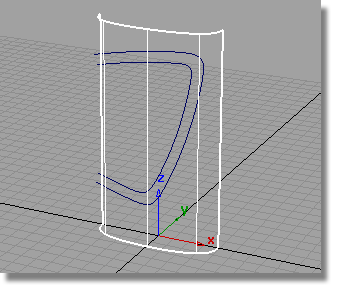
Next, you will project the label outline curve onto the surface and trim the surface to the shape of the label.
This time we will show how both operations can be executed at once by using the 3D Trimming option in the Trim Surface tool.
 . Double-click the icon to
open the control window. Turn on 3D Trimming,
then close the control window.
. Double-click the icon to
open the control window. Turn on 3D Trimming,
then close the control window.
You are prompted to select the surfaces to trim.
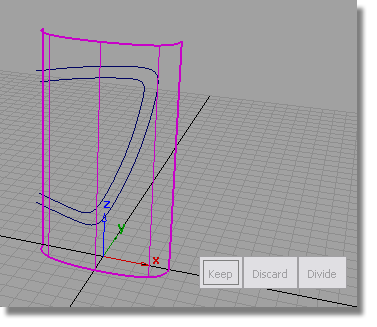
You are prompted to select curves to PROJECT.

You are then prompted to select REGIONS.
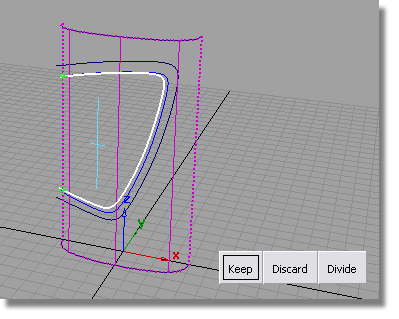
The surface is trimmed.