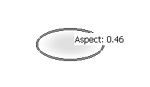Learn to use the special sketching interface on Cintiq screens.
When using Alias to sketch in conjunction with a Cintiq tablet, you can access common sketching tools directly on your display without having to reach for the keyboard.
Pressing a pre-assigned key on the Cintiq (or the Space bar on the keyboard) invokes a hot spots interface on the Cintiq screen, which is a collection of icons, each referencing a specific tool.

The center wheel consists of tools used to adjust the brush parameters: radius, opacity, aspect, and so on. The top row of icons lets you choose a brush mode. The bottom row consists of frequently used sketching tools such as color editor and predictive stroke.
As you drag the mouse over a tool, the tool highlights and a tooltip appears describing the tool.
The tables below list all the icons:
Brush Modes
Brush Parameters
Miscellanous Sketching Tools
| Icon | Purpose |
|---|---|
|
reset brush |
|
last brush |
|
open/close color editor |
|
twist canvas |
|
predictive stroke - off |
|
predictive stroke - line |
|
predictive stroke - curvature |
To sketch using the hot spots interface
While you adjust a brush parameter, you receive visual feedback showing the result of your action. The current numerical value of the parameter is displayed both in the window and on the prompt line.