
Moves CVs and hulls subject to different constraints.
The CV move options appear
in the Modeling Panel when you click the Move CV  icon. These options let
you move CVs and hulls relative to their curve or surface, as well
as along a given vector or reference plane, or in the X, Y, or Z
direction.
icon. These options let
you move CVs and hulls relative to their curve or surface, as well
as along a given vector or reference plane, or in the X, Y, or Z
direction.
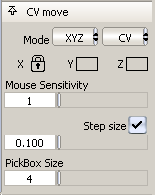
 key) to act upon.
key) to act upon.
Click the left mode menu to switch between XYZ, PROJ, SLIDE, and NUV. The left mode menu controls the action and the right mode menu controls the object that the action affects.
XYZ – This mode moves CVs along the X, Y, Z world axes. The mouse buttons operate the same as in the Transform > Move tool.
PROJ – This mode moves CVs in the direction of a hull line, a vector, or constrains the movement to a reference plane.
SLIDE – This mode moves CVs along their respective hull.
NUV – This mode moves CVs along the normal, or in the U or V direction on a surface, using the left, middle and right mouse buttons respectively.
Click the right menu to select CV or HULL. The right mode menu controls the object that the action affects and the left mode menu controls the action.
CV –
Lets you select and move individual CVs. Hold down the  key to select more than
one CV while within the tool.
key to select more than
one CV while within the tool.
HULL –
Lets you select a hull line as a way of selecting and moving all
CVs on that hull line at once. You can still add other hull lines
to your selection by holding down the  key.
key.
Click the boxes to lock the movement of the CV along the X, Y, and/or Z axes.
When you click the check box, a small lock icon is displayed, to show that the CV is locked in that direction.
This option only appears when Mode is set to XYZ.
This slider controls the effect that dragging the mouse has on CV movement.
The slider values range from 1 to 100 (but values larger than 100 can be typed in the number field). This number represents the ratio between the distance the cursor moves and the distance the CV moves, on the screen. Hence, the default of 1 means that a CV moves the same distance as the mouse cursor. A value of 2 means that the CV moves half the distance of the cursor, and so on. The higher the sensitivity value, the smaller the effect that the mouse movement has on the CV.
Check this box if you want to move the CV in increments of a given size, for example 10.0 units. Enter the step size value in the text field.
When clicking and releasing the mouse in a given location, the CV jumps by the chosen step size (in linear units) in the direction of the mouse click. The step size is also applied when using the arrow keys, but not when dragging the mouse (see Mouse Sensitivity above).
This slider increases the size of the selection area, making CVs easier to pick. The drawing of the cursor remains unchanged.
The default size is 4, meaning a pick box that is 4 pixels wide by 4 pixels high, centered on the CV. Clicking anywhere within this box selects the CV. Pick box size can be increased up to a value of 32 pixels.
Check this box if you want the CV(s) to move parallel to a vector or hull line without snapping to it, when using PROJ mode.
This option only appears when Mode is set to PROJ.