The Camera Tracker utility's Match Move rollout automatically generates a camera animation by correlating the 2D position data of the movie features gathered during the tracking phase with the associated 3D feature points in the 3ds Max scene.
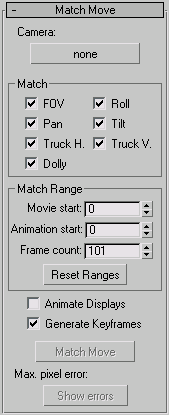
Enters an object-picking mode for you to select the camera that you will match-move. You can either select the camera directly in the scene or press H to open the Select From Scene dialog. Once selected, the camera name is placed in the picker button, and other buttons and controls are enabled in the utility. The selected camera is remembered in the MOT settings file and restored on reopening the movie in the camera tracker. As with the tracker point scene objects, the camera nameis stored and used when reloading, so make sure it’s unique. The camera selected must be a Free camera. It can be at any position and orientation in the scene.
Lets you choose which camera parameters will be estimated during the match-move. Those parameters turned off will be derived from the current Camera animation or position, so it’s possible to pre-position or pre-animate the match camera with known moves or parameter settings and have the matcher estimate just the missing parameters. The accuracy of the estimation process increases substantially as the number of parameters that need estimation decreases.
Let’s you set the range of frames that will be matched to set up the relationship between the movie frames and the 3ds Max scene animation frames. By default, the start frames are both set to zero and the frame count is set to the smaller of the number of frames in the movie or the scene animation. Setting a different Movie Start or Animation Start frame lets you position the movie frame range relative to the animation frame range. The position data for a match will be taken from the tracker frames starting at the Movie Start spinner value and the camera will be matched and animated starting from those frames.
Controls whether the 3ds Max viewport appears and if the Movie window updates frame-by-frame to show the match results. This display update can be very time-consuming, so it’s often best to leave this turned off and review the match results by looking at the Camera function curves in Track View or by stepping through the 3ds Max animation a frame at a time after the match.
Displays the running maximum tracking error and frame. The error is shown in pixel fractions, and gives the largest distance between any feature and the viewed position of its associated tracking object over all the frames matched. You can use this to give a general estimate of how good the match is and the frame to investigate if errors are problematic. The pixel error display also interactively updates as you nudge tracker gizmos in Live Camera Match mode, showing the current maximum match distance for the camera; see Movie Stepper Rollout.
Note that this error might be exaggerated when you employ match point weighting, as this tends to distribute the errors toward the nonweight points.