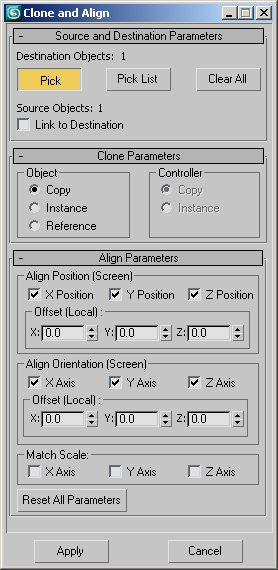Command entry:
Command entry:Extras toolbar


(Clone and Align Tool), on Array flyout
 Command entry:
Command entry:Tools menu

Clone and Align
The Clone And Align tool lets you distribute source objects based on the current selection to a second selection of destination
objects. For example, you can populate several rooms simultaneously with the same furniture arrangement. Similarly, if you
import a CAD file that contains 2D symbols that represent chairs in a conference room, you can use Clone And Align to replace
the symbols with 3D chair objects en masse.
The distributed objects can be copies, instances, or references of the current selected object. You determine the number of clones or clone sets by specifying any number of destination
objects. You can also specify position and orientation alignment of the clones on one, two, or three axes, with optional offsets.
You can use any number of source objects and destination objects.
You can pick objects within an XRef scene as destination objects.
With multiple source objects, Clone And Align maintains the positional relationships among the members of each cloned group,
aligning the selection center with the destination's pivot.
Procedures
To use the Clone And Align tool:
- Create or load an object or objects to be cloned, as well as one or more destination objects.
-
 Select the object or objects to be cloned.
Select the object or objects to be cloned.
- Do one of the following:
- On the Extras toolbar, click
 (Clone And Align), which is on the Array flyout.
(Clone And Align), which is on the Array flyout.
- On the Tools menu, choose Align
 Clone And Align.
Clone And Align.
3ds Max opens the Clone And Align dialog.
NoteYou can open the Clone And Align dialog before you select the objects to clone.
- Do one of the following:
- Click Pick once and then click each destination object in turn. Next, click Pick again to turn it off.
- Click Pick List and then use the Pick Destination Objects dialog to pick all destination objects simultaneously.
- On the Clone Parameters rollout, choose the type of clone, and, if appropriate, how to copy the controller. For details, see
Clone Options Dialog.
- Use the Align Parameters rollout settings to specify position, orientation, and scale options.
- At any time, when Pick is off, you can change the source selection in a viewport. This causes the dialog to lose focus; click
it again to regain focus and refresh the viewport preview of the clone operation.
- To make the clones permanent, click Apply, and then click Cancel or the close button (X, in upper-right corner) to close the
dialog.
Interface
The Clone and Align tool takes the form of a non-modal dialog; it remains open while you work in the viewports. While the
dialog is active, the results of the current settings appear as a preview in the viewports. Because of the dialog's non-modal
nature, you can change the selection of source and destination objects on the fly and see the results immediately in the viewports.
When the dialog focus is lost by activating another dialog or clicking in a viewport (that is, its title bar is gray rather
than blue), the preview no longer appears in the viewports. To make the cloned objects permanent, click Apply when the dialog
is active.
Source and Destination Parameters rollout
Designate source objects by selecting them in a viewport. If you do this with the Clone And Align dialog open, the dialog
loses focus; click the dialog to regain focus and update the settings.
- Destination Objects [label]
-
This read-only field shows the number of destination objects. To change this value, use Pick, Pick List, and Clear.
- Pick
-
When on, each object you click in the viewports is added to the list of destination objects. Click again to turn off after
picking all destination objects.
To qualify as a valid destination object, an object must:
- not have been designated as a source or destination object.
- be selectable (frozen objects can't be selected).
- not be a temporary cloned object.
- Pick List
-
Opens the Pick Destination Objects dialog, which lets you pick all destination objects simultaneously, by name. In the dialog,
highlight the destination objects, and then click Pick.
- Clear All
-
Removes all destination objects from the list. Available only when at least one destination object is designated.
- Source Objects [label]
-
This read-only field shows the number of source objects. To change this value, keep the dialog open, make sure Pick is off,
and then select source objects in the viewports. When you click the dialog, the field updates.
- Link to Destination
-
Links each clone as a child of its destination object.
Clone Parameters rollout
These settings let you determine the type of clone to create, and, if appropriate, how to copy the controller. For details,
see Clone Options Dialog.
Align Parameters rollout
The Align Position and Align Orientation group names are followed by the current reference coordinate system, in parentheses, which they use as the coordinate system for positioning and aligning the clones. When the View coordinate
system is active, alignment uses the World coordinate system.
The Offset parameters always use each destination object's Local coordinate system.
Align Position group
- X/Y/Z Position
-
Specifies the axis or axes on which to align the clones' position. Turning on all three options positions each set of clones
at the respective destination object's location.
- X/Y/Z Offset
-
The distance between the destination object's pivot and the source object's pivot (or source objects' coordinate center).
For an Offset value to take effect, the respective Position check box must be on.
Align Orientation group
- X/Y/Z Orientation
-
Specifies the axis or axes about which to align orientation. Turning on all three options aligns each set of clones' orientation
fully with that of the respective destination object.
- X/Y/Z Offset
-
The angle by which the source objects are rotated away from the destination object's orientation about each axis. For an Offset
value to take effect, the respective Orientation check box must be on.
___
- Match Scale
-
Use the X Axis, Y Axis, and Z Axis options to match the scale axis values between the source and destination.
This matches only the scale values you'd see in the coordinate display. It does not necessarily cause two objects to be the same size. Matching scale causes no change in size if none of the objects
has previously been scaled.
_____
- Reset All Parameters
-
Returns all settings in the Align Parameters rollout to their default values.
_____
- Apply
-
Generates the clones as permanent objects. After clicking Apply, you can use Clone And Align to generate additional clones,
using the results of previous clonings as source or destination objects if you like.
- Cancel
-
Aborts the current cloning operation and closes the dialog.
 Select the object or objects to be cloned.
Select the object or objects to be cloned.
 (Clone And Align), which is on the Array flyout.
(Clone And Align), which is on the Array flyout.
 Clone And Align.
Clone And Align.