 Command entry:Main toolbar
Command entry:Main toolbar 
 (Curve Editor (Open))
(Curve Editor (Open))  Select a track in the Track View hierarchy.
Select a track in the Track View hierarchy.  Track View menu bar
Track View menu bar  Controller menu
Controller menu  Assign
Assign  Spring
Spring
The Spring controller adds secondary dynamics effects to any point or object position. The end result is secondary mass/spring dynamics similar to the Flex modifier. This constraint adds realism to generally static animations.
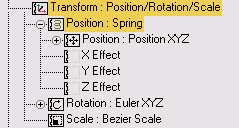
When you apply Spring to an animated object, its original motion is preserved and secondary, velocity-based dynamics are applied. You can control the object's mass and drag. When you first apply the controller, it constructs a virtual spring between the object's original position and where it would end up after forces are applied to it.
You can adjust spring tension and dampening. Increasing the tension creates a tighter spring, while increasing the dampening smoothes out jitters in the motion. You can add external forces like Gravity and Wind to affect the motion, and also add additional objects whose motions act as springs.
When you assign a Spring controller to an object, its rollouts automatically appear in the Motion panel. In addition, the rollouts open in a floating dialog. If you close the dialog, you can reopen it by right-clicking the track in the Motion panel Assign Controller rollout or in the Track View hierarchy and choosing Properties, or clicking the Properties button on the Track View toolbar.
Add springs to an object using the Spring controller when you want the object to be affected by the motion of other objects in your scene. This effectively creates virtual springs between objects.
Lists all spring objects by name, and displays each object's Tension and Dampening settings separated by a slash (/). The spring-controlled object's influence on itself appears as Self Influence, and cannot be deleted. However, you can effectively remove the object's influence on itself by setting Tension and Dampening to 0, resulting in no motion.
To set Tension and Dampening for one or more objects in the list, highlight them in the list and then adjust the settings.
Acts as a multiplier of an internal factor that determines how quickly the object comes to rest.
With the Self Influence spring, changing Dampening has the same effect as changing Drag. With other springs, Dampening affects only the movement caused by that spring.
Internally, the dampening value is proportional to the tension, so as you increase the tension and make the solution more stiff, the dampening is increased to maintain system stability.