In this lesson, you'll use the Walkthrough Assistant to animate a camera, simulating a walk or run along the Great Wall of China. The scene contains a camera path ready for constraining the camera, but you will first need to create a sufficient number of frames to hold your animation.
 (Open File) and from the \animation\walkthrough_asst folder, open great_wall_start.max.
(Open File) and from the \animation\walkthrough_asst folder, open great_wall_start.max.
Calculate the number of frames:
 Utility panel, click the Measure tool.
Utility panel, click the Measure tool.
This tool reports the length of the camera path is roughly 900 feet.
 (Time Configuration), next to the Current Frame Field).
(Time Configuration), next to the Current Frame Field).
This will provide sufficient frames for your walkthrough animation.
Creating a basic setup using Walkthrough Assistant:
A new camera is created in the scene. The camera name, Walkthrough_Cam01, displays in the Cameras group.
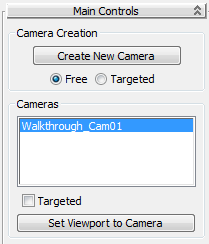
The Pick Path button label changes to reflect the name of the selected spline. This constrains the Camera Position to the path. It also aligns it to follow the direction of the path.

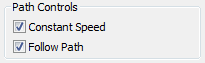
 (Play Animation) to view the results in the Camera view.
(Play Animation) to view the results in the Camera view.
The camera travels along the path but the motion seems unnatural, almost robotic. This is because the aim or target of the camera is controlled by the path constraint. It is far better to control the target manually, and choose the direction you want to look at any given time. As an analogy, as you walk in a straight line down a museum hallway, you would turn your head to look at the paintings on the wall instead of keeping your head pointed in the direction of your feet as you walk.
In the next lesson, you learn how to animate the camera using the Walkthrough Assistant.