To make the revolving door spin, first you'll link the four doors to the hub. Then, using the time slider, you'll animate the rotation of the hub to spin the doors.

 open start_door_link.max in the \startup folder.
open start_door_link.max in the \startup folder.
 zoom so you have a close-up view of the hub and the four doors. It might help to
zoom so you have a close-up view of the hub and the four doors. It might help to  pan and
pan and  orbit the view, as well.
orbit the view, as well. 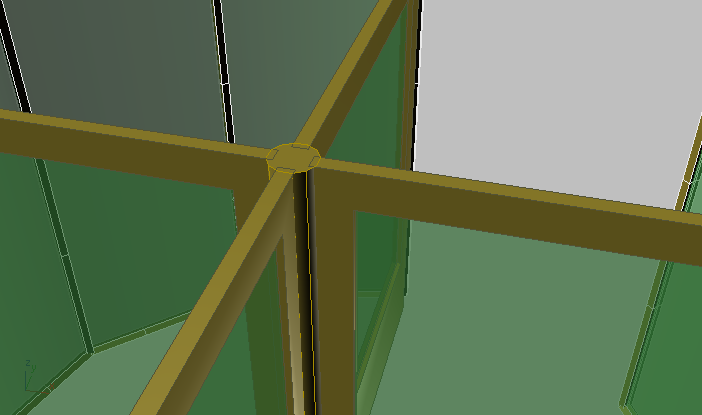
 (Select And Link).
(Select And Link).
 (Select Object) to deactivate Select And Link.
(Select Object) to deactivate Select And Link.
 (Select By Name), or press H on the keyboard.
(Select By Name), or press H on the keyboard.
 Display Children, and then if the Cylinder01 object node is collapsed, click
Display Children, and then if the Cylinder01 object node is collapsed, click  to expand it.
to expand it.
In the list, all four Pivot Door objects should be indented as children of the Cylinder01 object.
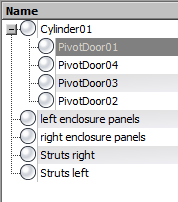
If the list doesn’t appear like this, link the doors that don't appear as children of Cylinder01 to the hub again.
 Close the Select From Scene dialog.
Close the Select From Scene dialog.
Replace the rotation controller:
3ds Max Design performs animation by means of software devices called controllers that are assigned to individual objects. Typically an object has three types of controllers assigned: for position, rotation, and scale. The default rotation controller is good for character animation, but you'll replace it with a controller that is better for mechanical aimation.
 Select the hub, Cylinder01.
Select the hub, Cylinder01.
 Motion panel and expand the Assign Controller rollout.
Motion panel and expand the Assign Controller rollout.
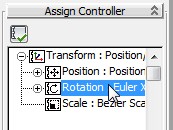
 (Assign Controller).
(Assign Controller).

The rotation controller listed in the Assign Controller rollout changes to TCB Rotation.
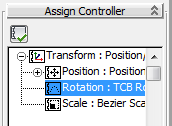
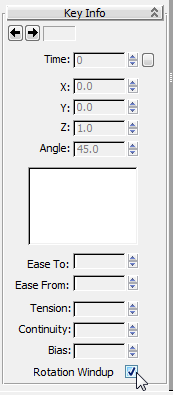
 (Auto Key).
(Auto Key).
 (Select And Rotate), then click the hub.
(Select And Rotate), then click the hub. 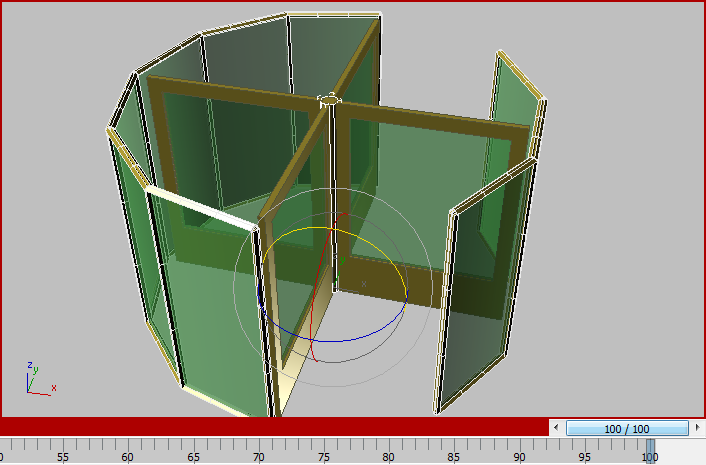
The Time Slider now shows keyframes as small squares at the beginning and at the end of the time segment.
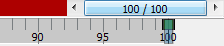
Rotation key at frame 100
 (Auto Key).
(Auto Key).
 (Go To Start), and then click
(Go To Start), and then click  (Play Animation).
(Play Animation).
 (Stop, in the same location as the Play button) when you are done watching the animation.
(Stop, in the same location as the Play button) when you are done watching the animation.
To slow down the rotation of the revolving door, do the following:
 (Time Configuration).
(Time Configuration).
3ds Max Design opens the Time Configuration dialog.
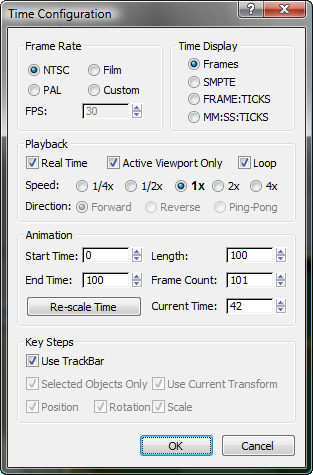
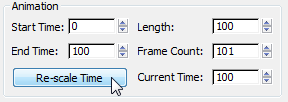

The Time Slider now displays 200 frames, with a key at frame 0 and frame 200.
 (Play Animation) and watch the revolving door go around.
(Play Animation) and watch the revolving door go around.
 Stop the playback.
Stop the playback.