The first time you open Softimage, a Netview window opens with the default page.
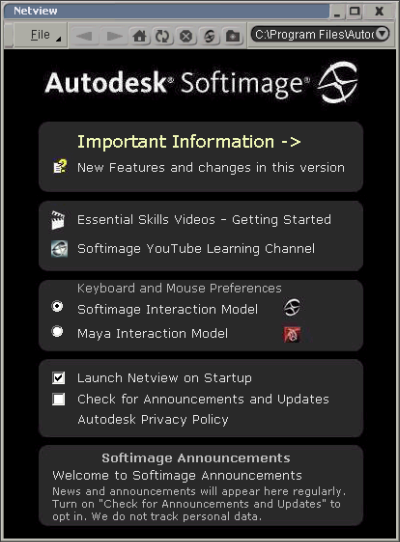
From here, you can link to documentation, videos, and other resources. If desired, you can turn off Launch Netview on Startup.
You can open a Netview window at any time by choosing View  General
General  Netview from the main menu.
Netview from the main menu.
Before using Softimage, you should set your interaction model for keyboard and mouse preferences.
The interaction model controls how mouse and keystroke interaction will be interpreted in Softimage. Each interaction model simply sets a key map for commands as well as a variety of preferences.
To set your interaction model from Netview's default page, select seither Softimage Interaction Model or Maya Interaction Model. These and additional models are also available from the File  Interaction Model menu. For more information, see Changing Interaction Preferences [Data Management].
Interaction Model menu. For more information, see Changing Interaction Preferences [Data Management].
You can also change key maps and preferences individually to customize your interaction.
The documentation assumes that you are using the default Softimage interaction model. However, no matter which interaction model you choose, the appropriate shortcut keys are displayed in the menus dynamically.
It is recommended that you choose the Softimage interaction model because it is optimized for use with all Softimage tools. In particular, it makes the most efficient use of modifier keys like Shift, Ctrl, and Alt.
If you prefer to use the Alt key for camera navigation, you can set Use Alt key for view navigation in your Tools  Camera preferences (File
Camera preferences (File  Preferences). You can also set Mouse Mapping to Maya to use the left mouse button to orbit, the middle mouse button to pan, and the right mouse button to zoom.
Preferences). You can also set Mouse Mapping to Maya to use the left mouse button to orbit, the middle mouse button to pan, and the right mouse button to zoom.
If you are familiar with other 3D software, you may be more comfortable with the Maya interaction model.
In addition to, or instead of, the Autodesk Maya interaction model, you may want to try the Autodesk 3ds Max-compatible key
map. This is not a full interaction model, but a key map you can use with any interaction model. To select it later, choose
File  Keyboard Mapping and then set Key Map to Autodesk 3ds Max-Compatible.
Keyboard Mapping and then set Key Map to Autodesk 3ds Max-Compatible.
For more information, see Selecting Which Keying Method to Use.