The "Send to" commands on the File menu let you transfer scene elements from 3ds Max® to Softimage, then use ICE to create particle effects, and finally send the data back to 3ds Max for rendering. You can transfer data back and forth as often as you like as you tweak the results.
What You Should Select in 3ds Max
You should select the following things in 3ds Max to send to Softimage:
Any objects that you want to use to control particle effects in ICE. For example, this includes the emitter objects as well as any collision objects, goal objects, curves to flow along, and so on. Although it is possible to add these in Softimage, in that case they will not be sent back so you will be unable to modify and animate them in 3ds Max.
If you create a camera and add it to the selection, it will be used in Softimage automatically.
What You Can Expect Back from Softimage
When you send data back from Softimage to 3ds Max, you can expect a Particle Flow object for every point cloud that is controlled by an ICE tree. The Particle Flow object is driven by an nCache file written by Softimage.
Absolutely nothing else is sent back from Softimage. In particular, the following are not sent back to 3ds Max:
Any new objects created in Softimage (apart from point clouds).
Any changes to an object's transformation or animation made in Softimage, or any other modification to an object including new properties such as weight maps and vertex colors. These changes may be lost if objects are re-sent from 3ds Max.
Transferring Data Between 3ds Max and Softimage
In 3ds Max, set up the scene as desired: objects to emit particles from, other objects to control the effect, and so on.
Select the objects to send to Softimage. See What You Should Select in 3ds Max.
Choose Send to Softimage  Send as New Softimage Scene from the application menu.
Send as New Softimage Scene from the application menu.
If Softimage is not already running then it starts, or if it is already running then it gets focus and you are prompted to save the current scene as necessary. After that, the objects sent from 3ds Max are imported into a new scene in Softimage. If the Softimage window does not come to the front automatically, then you may need to switch to it manually.
In Softimage, use ICE to create particle effects as described elsewhere in this guide.
To send the effect back to 3ds Max, choose File  Send to 3ds Max
Send to 3ds Max  Update Current 3ds Max Scene or click Update in the lower left of the Softimage interface. If the 3ds Max window does not come to the front automatically, then you may
need to switch to it manually.
Update Current 3ds Max Scene or click Update in the lower left of the Softimage interface. If the 3ds Max window does not come to the front automatically, then you may
need to switch to it manually.
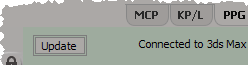
Continue to build and refine the effect until satisfied:
If you make changes to the scene in 3ds Max, for example if you add new controller objects or change their animation, select
them and choose File  Send to Softimage
Send to Softimage  Update Current Scene or click the Update icon at the bottom of the 3ds Max interface.
Update Current Scene or click the Update icon at the bottom of the 3ds Max interface.
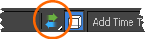
If the objects had been sent to Softimage previously, they are updated. Otherwise, they are added to the current Softimage scene.
To simply send additional objects from 3ds Max to Softimage, select them in 3ds Max and choose File  Send to Softimage
Send to Softimage  Add to Current Scene.
Add to Current Scene.
If the objects had already been sent to Softimage, additional copies of the objects are created in the Softimage scene.
If you no longer need certain objects, you can manually delete them from both the 3ds Max and Softimage scenes.
To send the latest results from Softimage to 3ds Max, including the effect of any objects that were changed or added as well
as any modifications made in ICE, choose File  Send to 3ds Max
Send to 3ds Max  Update Current 3ds Max Scene or click Update in the lower left of the Softimage interface again.
Update Current 3ds Max Scene or click Update in the lower left of the Softimage interface again.
You can keep multiple versions of the 3ds Max and Softimage scenes as you test different settings by saving the scenes under different names, loading them manually, and updating.
Here are some notes and tips for 3ds Max users working with ICE:
Objects are sent using the FBX format. Any features that are not supported by FBX are not transferred.
Objects in the 3ds Max and Softimage scenes are matched by name. If you change the name of an object in 3ds Max, it will not be included when you update Softimage unless you add it explicitly, and the object with the old name in Softimage will not be automatically updated or deleted. Similarly if you change the name of a point cloud in Softimage, it will be treated as a new Particle Flow object in 3ds Max and the Particle Flow object with the old name will not be automatically updated or deleted.
Particle strands in ICE are not transferred to 3ds Max. nCache does not support arrays of positions per point.
The start frame, end frame, and frame rate are set the first time you send data from 3ds Max to a new Softimage scene. If you want to change them later, you must do so manually in both 3ds Max and Softimage.