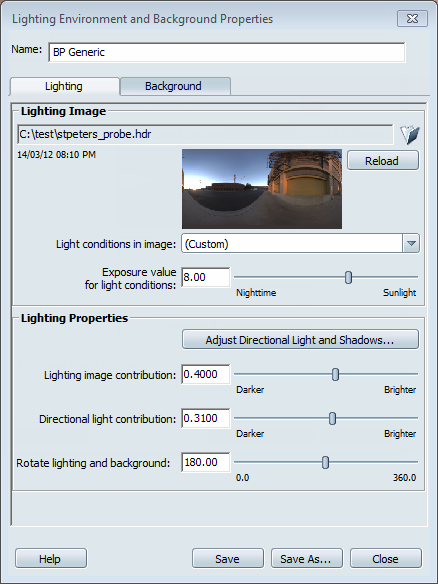After you obtain the environment image file, follow these instructions to generate the IBL maps needed for your own environment
in Autodesk Showcase.
These steps are the same whether you choose Lighting with Geometry Background (with an image mapped to it) or a Lighting with
Infinite Background (where the image is infinitely far away). In either case, you must first prepare images as described in
Create or obtain images for custom environments.
- If the Environments interface is not already visible, press E (or select ).
- Click at the top of the Environment interface.
- Select the type of environment you want to create from the drop-down menu.
- Browse your files and choose an HDR panoramic image meeting the criteria described in Create or obtain images for custom environments.
After a few moments, the Lighting Environment and Background Properties window opens and a preview of your environment image
is displayed.
- Choose a preset from the drop-down box that describes the light conditions seen in the HDR image; for example, . See About the Lighting Environment and Background Properties window: Lighting tab.
- Click and align the directional light with the sun or brightest spot in the HDR image. An easy way to do this is to click , and then Ctrl-click on the sun reflected in a shiny (preferably) round object.
- Reduce to 0, and adjust so that your background looks as realistic as possible. At this point your model should look as if something is blocking
the main source of light in the scene (for example, a cloud). See About the Lighting Environment and Background Properties window: Lighting tab
- Check ambient shadows and adjust them if necessary. See Add ambient shadows.
- Gradual reintroduce so that the model is lit the way you want; make sure that objects facing the light source are not brighter than you want.
- Check the directional shadows that result. If they are not dark enough, or too dark, make adjustments. See Adjust environment light and shadows.
- Click to save the environment to Environments in Scene, or to save to a custom folder.
The Create Environment window remains open for adjustments and recreating the environment with new settings.