The Task UI is a set of controls that appears by default at the bottom of the Showcase viewport.
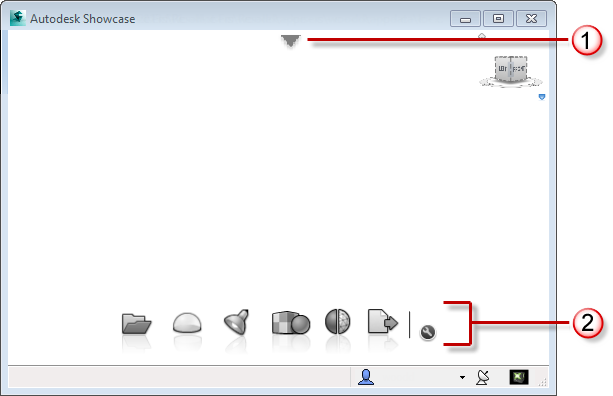
| Item | Description |
|---|---|

|
Main menu toggle |

|
Task UI |
The controls provide easy access to all of the features of Showcase. Hover your mouse pointer over each to find out what it does. Click a control to open its related options.
For example, here is what the Task UI looks like when you click the Visual Styles control.
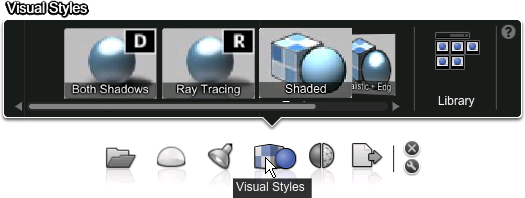
In this example, scroll left-to-right through the available visual styles. Click a visual style to apply it. Click Library on the right to see the classic Visual Styles interface.
See the following table for information on displaying or hiding the Task UI and the Showcase main menu.
| Task: | Procedure: |
|---|---|
| Toggle the Task UI. | Press Q. You can also select Options > Show Task UI from the main menu. |
| Close the Task UI. | Click Task UI Options  and deselect Show Task UI. and deselect Show Task UI.
|
| Close the Content Area of the Task UI. | The Content Area is the window that pops up when you click one of the Task UI controls. To close it, click the same control
again, or click  on the right. on the right.
|
| Show or hide the Task UI at Startup. | Click Task UI Options  , select User Settings, then select Show Task UI at startup under UI Settings in the User Settings window. , select User Settings, then select Show Task UI at startup under UI Settings in the User Settings window.
|
| Show or hide the main Showcase menu. | Click the arrow  at the top of the viewport. You can also click Task UI Options at the top of the viewport. You can also click Task UI Options  and select Show Menu Bar. and select Show Menu Bar.
|
Show or hide the arrow  (menu toggle) at the top of the viewport. (menu toggle) at the top of the viewport.
|
Click Task UI Options  , select User Settings, then select Show main menu toggle under UI Settings in the User Settings window. , select User Settings, then select Show main menu toggle under UI Settings in the User Settings window.
|
The Task UI is hidden in Compare mode and when connecting to a hosted session.