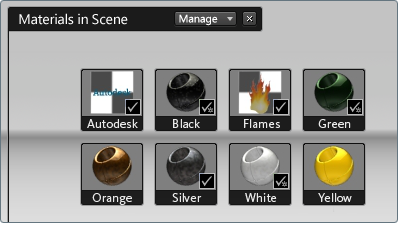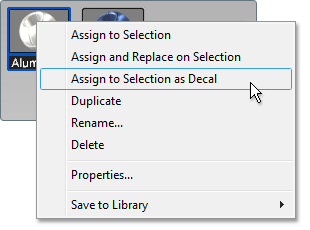Decals can be assigned to objects either by using an existing decal or by applying any non-decal material as a new decal in
the scene.
Assign an existing decal to objects
- Select the object or objects you want to assign a decal to.
- Press the M key (or select ).
Several material categories are displayed.
Tip
If you cannot select objects or view the Material library, press to change from to mode.
- Click on the category to see a list of library decals, or click on the category to see decals you have already used.
Decals in the materials list have an icon in the shape of a star with the color of the decal material.
- Select a decal from the list.
The decal you choose is assigned to the selected objects and the decal grip (a green star) is selected. The objects the selected
decal is applied to are highlighted in green.
- To edit the decal material (not the underlying material) press Ctr+M (or select ) while the decal grip is selected.
- To interactively adjust the decal texture position on the object, press Shift+M to with the manipulator (which also opens the Material Properties window).
- To remove the material interface from the display, press the M key.
The same decal material cannot be assigned to a single object more than once. To work around this, duplicate the decal material
using the context menu in “Materials in this Scene”. Assign the duplicate to the object.
Assign an existing material as a decal
- Select the object or objects you want to assign a decal to.
- Press the M key (or select ).
- Click and hold the right mouse button over any material to see a menu of options.
- Select
The material you choose is assigned to the selected objects as a decal, and a new decal material is created in the Materials
in this Scene list.
Note
If the material you is not a decal material, the decal texture defaults to a star image.
- To edit the decal material (not the underlying material) press Ctr+M (or select) while the decal grip is selected.
- To interactively adjust the decal texture position on the object, press Shift+M to with the manipulator (which also opens the Material Properties window).
Note
Library materials initially use Planar mapping, and are Autofit to the selected objects.
- To remove the material interface from the display, press the M key.
Replace a material on an object without replacing its decal
- Select the object that has the decal assigned to it.
- Right-click the material you want in the Materials interface.
- Select .
The material is assigned and the decal is left intact.