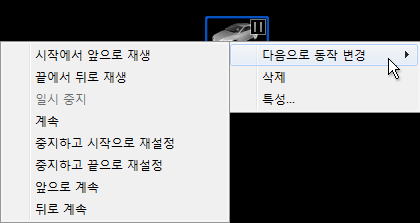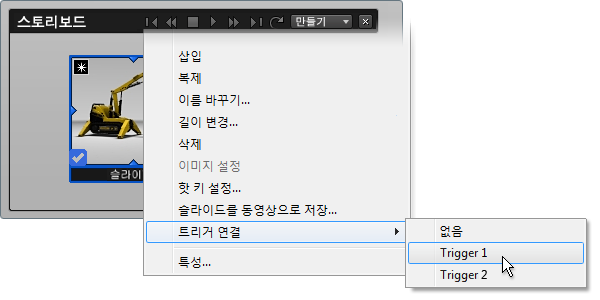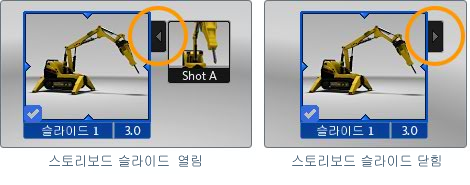슬라이드 만들기
다음 중 하나를 수행합니다.
- 편집 모드에서 . 새 슬라이드가 스토리보드에 추가됩니다.
- 기존 슬라이드를 마우스 오른쪽 버튼으로 클릭하고 팝업 메뉴에서 을 선택합니다. 새 빈 슬라이드가 클릭한 슬라이드의 왼쪽에 만들어집니다.
- 스토리보드 인터페이스에서 버튼을 클릭합니다. 새 슬라이드가 스토리보드에 추가됩니다.
대부분의 경우 새로 만들어진 슬라이드 비어 있으며 기본적으로 3 초간 지속됩니다.
슬라이드에 장면 항목 추가
개별 항목(대체구성, 샷, 동작 또는 환경 하나)을 빈 슬라이드 또는 이미 항목이 포함된 슬라이드에 추가할 수 있습니다.
슬라이드에 장면 항목을 추가하려면:
- 항목을 추가할 슬라이드가 이미 있으면 슬라이드를 클릭하여 현재로 슬라이드로 하고 그렇지 않으면 다음 단계로 이동합니다.
현재 슬라이드는 슬라이드 왼쪽 모서리에 선택 표시가 있습니다.
- 추가할 항목이 표시된 인터페이스를 엽니다(예를 들어, 환경 인터페이스를 열려면 E 키 누름).
- 슬라이드에 추가하려는 항목을 마우스 오른쪽 버튼으로 클릭하고 메뉴에서 를 선택합니다(또는 현재 슬라이드가 없는 경우 선택). 현재 슬라이드에 해당 항목이 추가됩니다.
주
샷 또는 애니메이션된 동작과 같이 지속 시간이 있는 항목을 추가할 때는 설정된 지속 시간이 부족할 경우 해당 항목의 지속 시간이 포함되도록 슬라이드 지속 시간이 연장됩니다.
슬라이드에 동작 추가
빈 슬라이드 또는 이미 항목이 있는 슬라이드에 동작을 추가할 수 있습니다. 동작의 재생 동작은 슬라이드에 추가할 때 설정됩니다.
슬라이드에 동작을 추가하려면:
- 항목을 추가할 슬라이드가 이미 있으면 슬라이드를 클릭하여 현재로 슬라이드로 하고 그렇지 않으면 다음 단계로 이동합니다.
현재 슬라이드는 슬라이드 왼쪽 모서리에 선택 표시가 있습니다.
- 동작 인터페이스를 엽니다.
- 슬라이드에 추가할 동작을 마우스 오른쪽 버튼으로 클릭하고 메뉴에서 를 선택합니다(또는 선택).
다양한 재생 동작이 포함된 하위 메뉴가 나타납니다.
- 슬라이드를 재생하여 실행할 때 동작의 재생 동작을 선택합니다.
재생 동작:
슬라이드 내에서 동작 재생 동작을 변경합니다.
슬라이드에 동작이 있을 경우 탭 오른쪽 위 바깥쪽에 화살표 탭이 붙습니다. 슬라이드가 열리면 슬라이드에서 재생되는 동작의 아이콘이 표시되고 각 아이콘은 오른쪽 위 모서리에 재생 방법을 표시합니다.
슬라이드의 동작 재생 동작을 변경하려면:
- 슬라이드 아이콘의 오른쪽 위에서 화살표 탭을 클릭하여 슬라이드를 엽니다.
- 편집하려는 슬라이드에서 동작을 마우스 오른쪽 버튼으로 클릭하고 메뉴에서 을 선택합니다.
다양한 재생 동작이 포함된 하위 메뉴가 나타납니다(슬라이드에 동작 추가 참고).
- 동작에 대한 새 재생 동작을 선택합니다.
스토리보드 슬라이드와 핫 키를 연결합니다.
슬라이드(추가된 항목이 있어야 함)를 마우스 오른쪽 버튼으로 클릭하고 을 선택한 후 핫 키 편집기의 풀다운 메뉴에서 핫 키 조합을 선택합니다.
연결된 핫 키가 스토리보트 인터페이스에 표시됩니다.
3D 트리거를 스토리보드 슬라이드와 연결
슬라이드(추가된 항목이 있어야 함)를 마우스 오른쪽 버튼으로 클릭하고 을 선택한 후 하위 메뉴에서 트리거를 선택합니다.
트리거와 연결된 슬라이드가 스토리보드 인터페이스에 왼쪽 위 모서리의 아이콘과 함께 표시됩니다.
슬라이드 내 항목 보기
슬라이드에 항목이 포함되어 있는 경우 탭의 오른쪽 위 바깥쪽에 화살표 탭이 붙어 있습니다. 슬라이드가 열릴 때 모든 다양한 요소(대체구성, 환경, 동작, 샷, 또는 이들 조합)를 볼 수 있습니다.
슬라이드를 열려면 슬라이드의 오른쪽 위 바깥쪽에 붙어 있는 화살표 탭을 클릭합니다. 슬라이드를 닫으려면 이 탭을 다시 클릭합니다.
슬라이드 내 항목 삭제
슬라이드에서 항목을 삭제하려면:
- 슬라이드 아이콘의 오른쪽 위에서 화살표 탭을 클릭하여 슬라이드를 엽니다.
- 슬라이드에서 삭제하려는 항목을 마우스 오른쪽 버튼으로 클릭하고 메뉴에서 를 선택합니다.
스토리보드 슬라이드에서 항목이 제거됩니다.
슬라이드 내 항목 특성 편집
슬라이드 편집 가능한 항목의 특성을 열려면:
- 슬라이드 아이콘의 오른쪽 위에서 화살표 탭을 클릭하여 슬라이드를 엽니다.
- 슬라이드에서 편집하려는 항목을 마우스 오른쪽 버튼으로 클릭하고 메뉴에서 을 선택합니다.
해당 항목의 특성 창이 열립니다.
주
대체구성 및 일부 환경은 편집 가능한 특성이 없으므로 특성 메뉴 항목이 비활성되어 있거나 사용할 수 없습니다.
스토리보드 저장
스토리보드는 장면을 저장할 때 자동으로 저장됩니다.