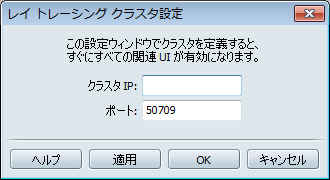注:
この機能を使用するには、Autodesk Real Time Ray Tracing Cluster というオートデスク製品が別途必要です。最適な環境のセットアップに必要なソフトウェアおよびコンサルティングについては、オートデスク コンサルティングに直接お問い合わせいただくか、お近くの販売代理店を通じてお問い合わせください。
レイ トレーシングでは、従来のレンダリングに比べて高品質の視覚表現が可能ですが、計算負荷の高い機能でもあります。レイ トレーシングの処理速度を向上させてより高品質なイメージを作成するために、Autodesk® Real Time Ray Tracing
Cluster ソフトウェア(別名: Autodesk RTRT)を Showcase Professional と併用することができます。
このオートデスク ソフトウェアと推奨のハードウェアを使用すると、複数のコンピュータを連携させてきわめて短時間で驚くほど優れたイメージを生成することができます。Showcase では、クラスタ ソフトウェアを実行する高パフォーマンスのコンピュータ
クラスタに接続して、ローカルの Showcase ビューポートに表示されるレイ トレーシングの品質およびフレーム レートの両方を向上させることができます。また、単一のフレームまたはアニメーションをレンダリングすることもできます。
RTRT クラスタ環境およびソフトウェアをセットアップする
- Autodesk RTRT Cluster のライセンスをオートデスクからご購入ください。
- ソフトウェアのセットアップ手順に従います。
- クラスタ ハードウェアおよびネットワーク環境のテストを行います。
クラスタの設定を行います。
- を選択します。
設定ウィンドウが表示されます。
- クラスタ IP を設定します。これは、クラスタでマスター マシンとして動作するマシンの IPv4 アドレスです。
注:
クラスタのマスター マシンが Showcase を実行しているマシンと同じ場合は、ここに localhost と入力します。
- クラスタに接続するためのポートを設定します。クラスタのリスニング ポートを変更する場合は、ここで同じポートを使用します。
クラスタに接続する
注:
クラスタに接続するには、Autodesk RTRT Cluster ソフトウェアおよび関連するすべての拡張機能が実行されている必要があります。また、マスター マシンで RTRT Cluster ライセンスを利用できる必要があります。
- [Y]を押してレイ トレーシング コントロール パネルを開くか、[表示]メニューから[レイ トレーシング コントロール パネル]を選択します。
レイ トレーシング インタフェースが、クラスタの新しいセクションとともに Showcase ウィンドウの右下隅に表示されます。
- [クラスタを使用]領域の[オン]ボタンをクリックします。
クラスタに接続中であることを示すメッセージがヘッドアップ ディスプレイ(HUD)に表示されます。
注:
クラスタが利用できない場合や、設定にエラーがある場合は、警告のダイアログ ボックスが表示されます。基本設定を確認し、クラスタ ソフトウェアのインストレーション ガイドを参照してください。
- クラスタ接続が確立されたら、[レイ トレーシング ステータス]の[設定]ボタンをクリックして高品質のプリセットを選択するか、[ピクセルあたりのサンプル数]を 1 以上にして使用可能な処理能力を最大にします。
クラスタから接続を切断する
注:
接続が切断されると、Showcase 内のレイ トレーシングにはローカルのプロセッサのみが使用されます。切断する前に、レイ トレーシングのパフォーマンスおよび品質を低いレベルに設定しておくことを強くお勧めします。
- [Y]を押してレイ トレーシング コントロール パネルを開きます。
- [クラスタを使用]領域の[オフ]ボタンをクリックします。
クラスタから切断中であることを示すメッセージがヘッドアップ ディスプレイに表示されます。