Once you have created your scene, it is a good idea to adjust settings to enhance the appearance and navigational aspects of your scene. Do this from the Scene Setting dialog box.
To open the Scene Settings dialog box:
Set the near clipping plane distance
A near clipping plane is an imaginary plane located at a specific point along a the sight line of a camera. Only objects located behind the near clipping plane are visible in the scene. If part of an object is in front of the near clipping plane, then only the part of the object beyond the near clipping plane will be shown.
The near clipping plane also determines the sight line of the ground. If it is set too close, the ground will not always be visible in the scene.
Specify when objects are loaded
A scene may refer to many object files. If you have hidden many of these objects when the scene is first opened, you may want to delay loading all of the object files until they are actually needed (that is, when the person viewing the file decides to view them).

Select one of the following choices in the Scene Settings window:
Set the default Format and Units for the scene. All units of measurement in the scene will be translated and presented in this notation. Actual sizes of objects and distances will not be affected, but UI elements will display with this default format.
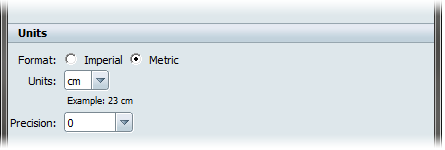
Most imperial and metric units of length can be used in numeric entry fields in the interface by appending the name of the unit after the value. The value will be then converted into the default units and displayed. For example, entering “2 m” will result in a value of “200 cm” being displayed, while the distance is the same.
The precision of all numeric entry areas in the UI can be set to more or less decimal places using the Precision drop-down menu. A setting of “0” allows only whole integers (such as 10 or 3) within the default units above, while a setting of “0.00” allows two decimal places of precision beyond a simple integer value (such as 10.25 or 3.14).