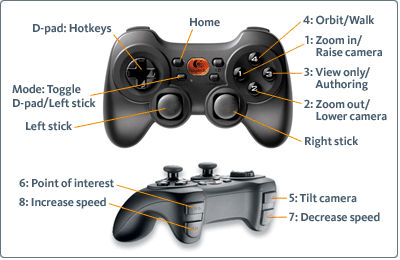The Logitech® Cordless Rumblepad™ 2 gamepad is supported for games-like navigation and control. Follow the installation instructions
supplied with this device to install and configure it.
Control mappings
| Control |
Mappings |
| Button 1 |
When orbiting, zooms in. (Press and hold to keep zooming in.) When walking, raises camera as if you are raising your head.
|
| Button 2 |
When orbiting, zooms out. (Press and hold to keep zooming out.) When walking, lowers camera as if you are kneeling. |
| Button 3 |
Toggles between presentation and authoring. |
| Button 4 |
Toggles between orbiting and walking. |
| Button 5 (at back) |
Tilts the camera. Hold this button down with one hand and use the Right stick with the other hand to change the setting. Press
this button again to return to the upright camera position.
|
| Button 6 (at back) |
Changes the point of interest. Hold this button down with one hand and use the Left stick with the other hand to change the
setting.
|
| Button 7 (at back) |
Decreases navigation speed. Press repeatedly to keep decreasing speed. (The speed appears on the screen when walking.) |
| Button 8 (at back) |
Increases navigation speed. Press repeatedly to keep increasing speed. |
| Home |
Goes to home (default) view. |
| Mode button |
Switches the D-pad and left stick controls (that is, choose which control invokes numbered shots and which one drives). |
| D-Pads |
By default, invokes hotkeys 1 through 8, set up by the user to go to particular shots. Press the upper part of the D-pad for
hotkey 1, up and to the right for hotkey 2, and so on in a clockwise direction around the keypad. (To swap this behavior for that of the left stick, press the Mode button.)
|
| Left stick (tracking) |
When orbiting, tracks the camera up, down, left and right. When walking, tracks the camera in, out, left and right. (To swap
this behavior with that of the right stick, press the Mode button.)
|
| Right stick (rotating) |
When orbiting, rotates the camera around the center of interest (and keeps focus on it). When walking, rotates the camera
but keeps it in one location (as if you are turning your head to look around.) (To swap this behavior with that of the left
stick, press the Mode button.)
|
User variables
The following user variables are available for you to change the behavior of the game controller.
- SHOWCASE_SWAP_STICKS
-
When set to 1, swaps the behavior of the left stick and right stick as described above.
- SHOWCASE_SWAP_DOLLY_AND_TRACK_UP_DOWN
-
When set to 1, changes the behavior so that moving the left stick up and down zooms in and out (rather than tracks). Buttons
1 and 2 then track up and down (rather than zoom). Moving the left stick left and right continues to track left and right.
- SHOWCASE_SWAP_LOOK_UP_DOWN
-
When set to 1, inverts the movement of the track stick (by default, the left stick) so that up goes down and down goes up.
To add a user variable:
- Right-mouse click over the icon on your desktop.
The System Properties window appears.
- Click on the tab.
- Click on the button.
The Environment Variables window appears, with the user variables in the upper pane.
- To add user variables, click the button (below the upper user variable pane).
- To change the value of user variables, click the button (below the upper user variable pane).
A value of 1 means the user variable is turned on. A value of 0 means it is turned off.
- Close and open the program. (The program will use the new behavior the next time you open it.)