When you bake (apply) ambient shadows onto a surface, a shadow bitmap is computed for it. The texture darkens the surface, regardless of which material is later applied to the surface. Because ambient shadows have this darkening effect on the look of materials, it is recommended you bake the ambient shadows before adjusting the look of materials.
Baked ambient shadow calculations are by default based on object parameterization. For best results, make sure imported objects contain no overlapping vertex parameter values.
Before baking ambient shadows, press F2 to make sure that normals are facing outward. (If normals are not facing outward, unpredictable results may occur.) Check surface normals.
Calculating ambient shadows can take a long time for a large complex model. For the most efficient workflow, experiment with a small and easily visible piece of a model to make sure that ambient shadowing provides the effect you are looking for. Then make sure you are calculating ambient shadows on visible parts only. Calculations can be interrupted if they are taking too long, but no shadows will be applied.
To set up baked ambient shadows:
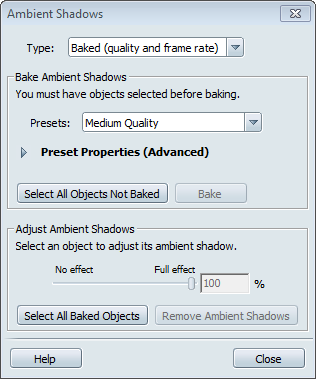
The preview ambient shadows disappear and the baked ambient shadows are displayed. No ambient shadows are visible on objects that were not baked.
For most situations, the preset settings should be adequate. Use the faster shadow presets for faster calculations (but less quality); the slower presets for higher quality.
For example, you do not need to create ambient shadows for bright parts of the model that do not have crevices, holes or occluded parts. Decals and transparent objects such as glass should also be excluded to make sure they do not occlude the surfaces underneath. To avoid making an interior too dark, exclude the roof or cover before calculating ambient shadows. Optionally, click the Select All Objects Not Baked button in the Ambient Shadows dialog box. Avoid baking too many objects at a time; this can take long and use too much memory.
To avoid a patchwork appearance, do not use different settings for adjoining surfaces of your model.
Showcase begins calculations to create the ambient shadowing. Do not try to use Showcase until this process is finished.
The materials disappear so that you can see which objects have ambient shadows calculated for them.
Any ambient shadows are shown as grayscale, though materials applied to the surfaces may alter the color with the “Self-shadow color” parameter. (See Color parameters for more information.)

The darker areas show where ambient shadows are strongest (for example, the wheel wells in the preceding image). The white areas show where they are not applied.
Adjust ambient shadowing for individual surfaces
To lighten up or darken particular surfaces with ambient shadowing already applied to them:

Or, type a value larger than 100 into the field to darken the ambient shadows.
Adjust ambient shadow color by material
Each material can override the color of the ambient shadowing that is applied to it. This can both lighten and colorize the effect of the ambient shadows by material assignment.

This color filters the color and brightness of any Ambient Shadows on the object that the material is applied to. (Black = default black ambient shading, White = no ambient shading visible, Color = colored ambient shadows on top of the current material)
For details on how to create and edit Materials, see Material property parameters.