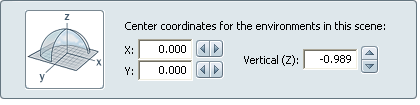Change the environment size
To scale the size of
all geometry environments in the scene so they fit your model, do
the following:
- Select Scene
> Scene Settings.
- Move the Size
of the environments in this scene slider,
or type in a numeric value in the field beside the slider.
Change the coordinates of the environment
center
To change where the
center of all geometry environments are located relative to your
scene, do the following:
- Select Scene
> Scene Settings.
- Under “Center coordinates for the environments
in this scene”, enter a new set of X, Y, Z coordinates around which
the environment will be centered.
NoteAutodesk Showcase
uses a “Z-up” world, meaning that the Z-axis points up in any Autodesk
Showcase environment. Keep this in mind when building models in
other applications. If models are built in an application which
does not use the Z-axis as the up axis, the model will appear rotated
and mirrored after it is imported into Autodesk Showcase.
NoteTo move the
floor of the environment, select Scene
> Set Floor Position.