Mudbox verwendet eine 3-Tasten-Maus-Konfiguration für Kameravorgänge, ähnlich wie Maya. Sie müssen die obere und untere Taste an Ihrem Wacom-Stylus so konfigurieren, sodass diese wie die rechte und mittlere Maustasten fungieren.
Die folgenden Anweisungen bieten Ihnen zwei Optionen zur Konfiguration des Verhaltens der seitlichen Tasten an Ihrem Wacom-Stylus. Wählen Sie die Option, die am besten auf Ihre Anforderungen zutrifft.
Mit den folgenden Anweisungen wird beschrieben, wie Sie die Stylus-Eigenschaften für die mittlere und rechte-Klickfunktionen (Spur und Dolly) einrichten, wobei Sie die ALT-Taste gedrückt halten und die Stylus-Spitze etwa 0,5 cm oberhalb der Tablettoberfläche gehalten und seitlich oder auf- und abwärts bewegt wird.
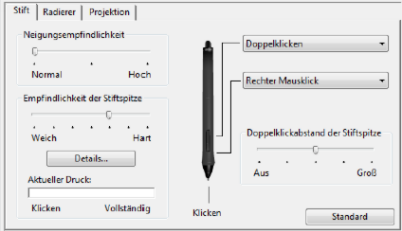
Mit dieser Einrichtung funktionieren die Kamera-Aktionen wie folgt:
| Kameravorgang | Mausaktion | Zeichentablettaktion |
|---|---|---|
| Senken | ALT + linke Maustaste-Ziehen | ALT + auf Tablettoberfläche ziehen. Die Kamera senkt sich in der 3D-Ansicht aus dem Fokusmittelpunkt. |
| Spur | ALT + mittlere Maustaste-Ziehen | ALT + mittlere Maustaste-Ziehen, bewegen Sie dabei den Stylus zur Seite und halten Sie die Stylus-Spitze leicht über der Tablettoberfläche. Die Kamera bewegt sich in der 3D-Ansicht seitwärts oder nach oben und unten. |
| Dolly | ALT + rechte Maustaste-Ziehen | ALT + rechte Maustaste-Ziehen, bewegen Sie dabei den Stylus zur Seite und halten Sie die Stylus-Spitze leicht über der Tablettoberfläche. Die Kamera bewegt sich in der 3D-Ansicht aus dem bzw. zum Fokusmittelpunkt. |
Wenn Sie feststellen, dass es umständlich ist, mit dem Stylus auf der Tablettoberfläche Mittel- und Rechts-Klick-Kamera-Aktionen zu steuern, können Sie das Wacom-Zeichentablett anhand der folgenden Methode konfigurieren. Bei dieser Option müssen Sie zuerst die seitliche Taste des Stylus drücken und dann mit der Stylus-Spitze auf die Tablettoberfläche klicken, um eine beliebige der Taste zugewiesenen Klick-Funktion (Rechts-Klick, Mittel-Klick) auszuführen.
Mit dieser Einrichtung funktionieren die Kamera-Aktionen wie folgt:
| Kameravorgang | Mausaktion | Zeichentablettaktion |
|---|---|---|
| Senken | ALT + linke Maustaste-Ziehen | Drücken Sie die ALT-TASTE, und ziehen Sie die Stylus-Spitze auf der Tablettoberfläche. Die Kamera senkt sich in der 3D-Ansicht aus dem Fokusmittelpunkt. |
| Spur | ALT + mittlere Maustaste-Ziehen | Drücken Sie bei gedrückter ALT-Taste die Seitentaste am Stylus für die mittlere Maustaste. Berühren Sie mit der Stylus-Spitze die Tablettoberfläche. Verschieben Sie sie dann seitlich oder nach oben und unten. Die Kamera bewegt sich in der 3D-Ansicht seitwärts oder nach oben und unten. |
| Dolly | ALT + rechte Maustaste-Ziehen | Drücken Sie bei gedrückter ALT-Taste die Seitentaste am Stylus für die rechte Maustaste. Berühren Sie mit der Stylus-Spitze die Tablettoberfläche. Verschieben Sie sie dann seitlich. Die Kamera bewegt sich in der 3D-Ansicht aus dem bzw. zum Fokusmittelpunkt. |