Im folgenden Abschnitt werden die Eigenschaften für Elemente in der Palette Formen-Werkzeuge beschrieben.
Legt den Radius des Werkzeugs fest. Die Größe wird in Welteinheiten gemessen (z. B. entspricht eine vorgegebene Größe von 100 einem Radius von 100 cm). Tastaturbefehl: Drücken Sie B und ziehen Sie das Werkzeug, oder drücken Sie die eckigen Klammern, wobei [ die Größe verringert und ] die Größe erhöht.
Gelten nur für die Formen-Werkzeuge Einfrieren und Maskieren, das Pose-Werkzeug Gewichtungen und die Auswahlwerkzeuge Flächen und Objekte. Mit dieser Option können Sie festlegen, wie das Werkzeug auf das Netz angewendet wird. Siehe auch Maskieren oder Einfrieren von Bereichen auf einem Modell, Auswählen und Verschieben von Elementen, Anpassen des Einflussbereichs eines Gelenks.
Legt fest, wie stark sich das Werkzeug auf die Fläche auswirkt. Je nach Werkzeug repräsentiert dieser Wert einen Prozentsatz der maximal verfügbaren Leistung oder eine in Welteinheiten ausgedrückte Höhe. Tastaturbefehle: M + Ziehen, oder drücken Sie ; (um Stärke zu reduzieren) bzw. ' (um die Stärke zu erhöhen).
Spiegelt Pinselstriche an der topologischen Mittellinie eines topologisch symmetrischen Modells. Um eine Spiegelung am Tangentenraum auf ein Modell anzuwenden, müssen Sie zunächst die topologische Mitte des Modells definieren. Siehe Festlegen einer topologischen Achse.
Invertiert die Funktion des Werkzeugs. Wenn beispielsweise die Hauptfunktion des Werkzeugs darin besteht, Scheitelpunkte nach oben zu ziehen, werden mit dieser Option Scheitelpunkte nach unten gezogen. Nicht alle Werkzeuge verfügen über eine Inversfunktion. Vorgegebener Tastaturbefehl: Drücken Sie STRG zum Invertieren der Funktion beim Erstellen von Formen.
Steuert die Stempelfrequenz/-kontinuität während des Strichs. Je nach den Einstellungen Größe und Falloff für ein Werkzeug kann der Stempelabstand auf einen höheren Wert eingestellt werden, um das Werkzeugverhalten zu präzisieren und die Darstellung des Pinselstrichs zu verbessern. Die Vorgabeeinstellung ist 6.25, der Bereich liegt zwischen 0 und 100. Je höher die Einstellung, desto mehr Lücken erscheinen im Pinselstrich. Diese hängen von den Werkzeugeinstellungen ab.
Ermöglicht einen glatteren Pinselstrich durch Filtern der Maus-/Stylusbewegung. Wenn diese Option aktiviert ist, wird ein Vektor am Werkzeugcursor angezeigt. Ein Pinselstrich wird erst angezeigt, wenn die gezogene Entfernung der Länge des Vektors entspricht. Die Länge des Vektors wird durch die Eigenschaft Steter Pinselstrich - Abstand festgelegt.
Wenn diese Option aktiviert ist, wird das Werkzeug an einer Kurve gefangen, wenn sich der Cursor innerhalb des angegebenen Abstands bewegt. Weitere Informationen finden Sie unter Formen oder Bemalen mit Kurven.
Eine spezifische Option des Pinsels Erfassen. Sorgt dafür, dass das Netz dem Pfad des Pinselstrichs folgt, wenn Sie Erweiterungen mit einer Sweeping-Geste herausziehen. Bewegen Sie die Maus langsamer, um das Netz stärker zu erweitern. Wenn diese Option deaktiviert ist, zieht der Pinsel Erfassen Erweiterungen entlang einer geraden Linie heraus.

Hier können Sie angeben, wie der Werkzeugeffekt vom Mittelpunkt zur äußeren Kante abnimmt bzw. nicht abnimmt. Der Falloff wird als Kurve dargestellt, die bearbeitet werden kann. Siehe auch Anpassen des Werkzeug-Falloffs.
Falloff-Voreinstellungen stehen in der Palette Falloff zur Verfügung.
Wenn diese Option aktiviert ist, reduziert Mudbox den Effekt des Formen- oder Mal-Werkzeugs auf Teilen des Modells, die von der Kamera weg zeigen. Sie können die Grenzwerte für den Falloff mit den Werten Falloff-Startwinkel und Falloff-Bereich festlegen.
Wenn beispielsweise der Falloff-Startwinkel auf 85 und Falloff-Bereich auf 5 eingestellt sind, erhalten Flächen mit einem gegenüberliegenden Winkel von 0 bis 85 Grad keinen Falloff. Von 85 bis 90 Grad geht der Falloff von "kein" in "vollständig" über. Für Flächen mit gegenüberliegenden Winkeln über 90 Grad hat der Pinsel keinen Effekt.
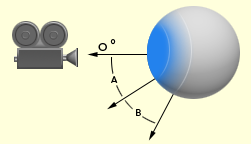
Eine spezifische Option des Werkzeugs Aufdruck. Legt fest, wie das Stempelbild von der Stelle, an der Sie klicken und ziehen, um es anzuwenden, nach außen erweitert wird. Wenn diese Option aktiviert ist (Vorgabe), wird der Mittelpunkt des Stempels an der Stelle verankert, an der Sie klicken. Wenn diese Option deaktiviert ist, wird die Kante des Stempels verankert. Eine Aktivierung dieser Option kann insbesondere bei der Verwendung einer extrahierten Vektorverschiebungs-Map als Stempel nützlich sein.
Eine spezifische Option der Werkzeuge Abflachen, Wachsen, Schaben, Füllen und Kontrast. Berechnet die zugrunde liegende Werkzeugebene (die sich beim Vorwärtsbewegen des Werkzeugcursors auf Scheitelpunkte auswirkt) für jeden Stempel in einem Pinselstrich. Wenn diese Option deaktiviert ist, wird die zugrunde liegenden Ebene durch den ersten Stempel festgelegt und für die Dauer des Pinselstrichs fixiert.
Eine spezifische Option der Werkzeuge Einfrieren, Maskieren und Löschen. Wechselt beim aktuellen Pinsel zwischen Einfrieren oder Maskieren (abhängig davon, welches Werkzeug gewählt ist), sodass der Pinselstrich die Farbinformationen je Scheitelpunkt bei vorhandenen Einfrierungen oder Maskierungen weichzeichnet. Dies funktioniert nur, wenn Werte glätten und auftragen deaktiviert ist. Tastaturbefehl: UMSCHALTTASTE