Mithilfe der Ansichtsfenster-Filter können Sie visuelle Effekte auf die 3D-Ansicht anwenden. Diese Filter können Ihre Skulpturen und die zugewiesenen Materialien erweitern und beim Nachbilden einer Umgebung helfen, die das Rendern in einer anderen Anwendung simuliert. Wenn diese Filter aktiviert sind, werden sie als Nachbearbeitungseffekt angezeigt, der in Echtzeit auf alle in der 3D-Ansicht angezeigten Elemente angewendet wird.
Mit dem Befehl Bildschirmanzeige speichern können Sie ein Bild der 3D-Ansicht speichern. Weitere Informationen finden Sie unter Speichern eines Bilds der 3D-Ansicht.
Sie können die folgenden Filtereffekte aktivieren, um das Erscheinungsbild des Modells in der 3D-Ansicht zu ändern (vorausgesetzt, die Grafikkarte Ihres Computers unterstützt diese Cg-basierten Effekte):
Der Filter Ton-Mapper ordnet die Farbwerte der in der 3D-Ansicht angezeigten Elemente neu zu. Passen Sie die Eigenschaften für den Ton-Mapperan, um den Farbtonbereich der gerenderten Szene zu komprimieren, zu erweitern oder zu verschieben.
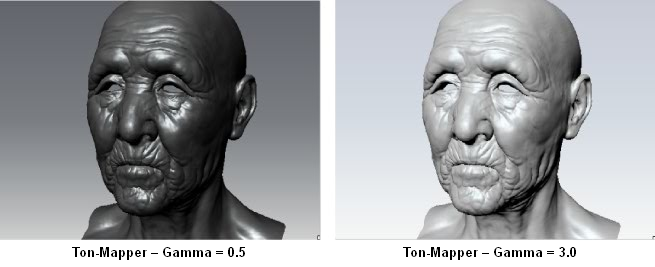
Mit der Eigenschaft Blenden können Sie ebenfalls interessante Leuchteffekte simulieren. Diese Funktion ist nützlich, wenn Sie HDR-Bilder als Umgebungs- und Material-Maps verwenden und das Modell mit einem angewendeten Gesamtlevel für Helligkeit oder Kontrast bewerten möchten.
Die Eigenschaften werden im Fenster Eigenschaften angezeigt.
Mit dem Filter Tiefenschärfe können Sie die Tiefenschärfe-Effekte einer optischen Kameralinse in Echtzeit simulieren. Das heißt, Sie können einen bestimmter Nah- und Fernbereich für die Kamera definieren, wobei Elemente innerhalb des angegebenen Bereichs scharf angezeigt werden, während Elemente außerhalb des angegebenen Bereichs unscharf oder weichgezeichnet erscheinen.

Die Tiefenschärfe reduziert die gesamte digitale Schärfe in Computergrafiken und lässt ein Modell mit Merkmalen erscheinen, wie sie bei optischen Kameralinsen auftreten.

Die Eigenschaften werden im Fenster Eigenschaften angezeigt.
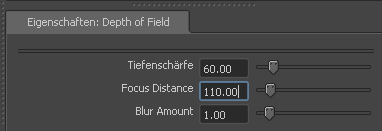
Mit dem Filter Hohlraum-Umgebungsokklusion können Sie die Okklusionseffekte simulieren, durch die Risse, Spalten, Ecken und Berührungspunkte auf gerenderten Oberflächen abgedunkelt werden.
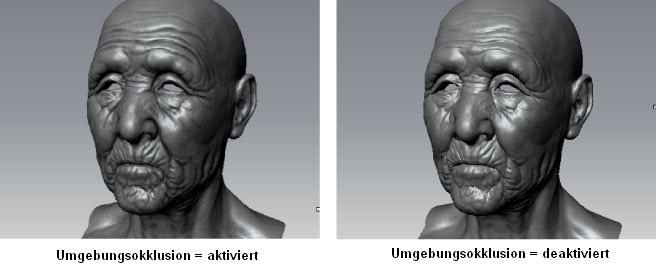
Dieser Filter unterstützt Sie bei der Beurteilung der gesamten 3D-Form eines Modells mit Bereichen mit feinen Details, so wie das Bewegen einer Lichtquelle über die Vorderseite einer Fläche bei der Beurteilung der Oberflächenglanzpunkte und -Feinheiten einer Gesamtform hilft.
Die Eigenschaften werden im Fenster Eigenschaften angezeigt.
Mit dem Filter Umgebungsokklusion können Sie die Okklusionseffekte simulieren, durch die Risse, Spalten, Ecken und Berührungspunkte auf gerenderten Oberflächen abgedunkelt werden.
Dieser Filter unterstützt Sie bei der Beurteilung der gesamten 3D-Form eines Modells mit Bereichen mit feinen Details, so wie das Bewegen einer Lichtquelle über die Vorderseite einer Fläche bei der Beurteilung der Oberflächenglanzpunkte und -Feinheiten einer Gesamtform hilft.
 ).
).
Die Eigenschaften werden im Fenster Eigenschaften angezeigt.
Mit Bildschirmabstand können Sie schnell Schablonen, Stempel oder Verschiebungs-Maps aus geformten Objekten in der Szene erstellen. Wenn Sie den Filter aktivieren, ändert sich die Anzeige der 3D-Ansicht, und Objekte werden je nach ihrem Abstand vom Kamera-Ursprungspunkt von Schwarz zu Weiß schattiert.
Mit der Funktion Bildschirmanzeige speichern können Sie die 3D-Ansicht als Tiefen-Map speichern und diese als Stempel oder Schablone laden bzw. als Relief- oder Verschiebungs-Map verwenden.

Die Eigenschaften werden im Fenster Eigenschaften angezeigt.
Normalen-Map schattiert Objekte in der Szene je nach Ausrichtung ihrer Oberflächennormalen mit den RGB-Farbwerten. Damit können Sie schnell einfache Normalen-Maps erstellen und eine Vorschau mit Objekten erstellen, die Sie geformt oder in die Szene importiert haben, ohne die Funktion zum Extrahieren von Textur-Maps zu verwenden.

Sie könnten beispielsweise mehrere 3D-Objekte anordnen, um die Normalen-Map einer Mauer mit Fensterausschnitten und Fenstersimsen, eine elektrische Schalttafel mit Anzeigen und Knöpfen oder einen Kacheleffekt mit versenkten Rillen für die Tragfläche eines Raumschiffs und vieles mehr erstellen.
Das gespeicherte Bild können Sie als Normalen-Map in Mudbox oder einer anderen 3D-Anwendung verwenden.
Der Effekt Nicht fotorealistisch zeigt Objekte in der Szene mit dem Erscheinungsbild einer Handzeichnung an. Dieser Filter ist hilfreich, wenn Sie Ihre Formungsarbeit eher als Entwurf im Rahmen der Entwicklung präsentieren möchten.

Die Eigenschaften werden im Fenster Eigenschaften angezeigt.
Eigenschaften des Ton-Mapper-Filters
Eigenschaften des Tiefenschärfefilters
Eigenschaften des Hohlraum-Umgebungsokklusions-Filters
Eigenschaften des Umgebungsokklusions-Filters
Eigenschaften des Bildschirmabstand-Filters