Vous pouvez appliquer des effets visuels à la vue 3D à l'aide des Filtres de fenêtres de présentation. Ces filtres mettent en valeur vos sculptures et les matériaux affectés, et permet de faciliter la recréation d'un environnement qui simule le rendu dans une autre application. Lorsque cette option est activée, ces filtres s'affichent sous la forme d'un effet post-traitement appliqué en temps réel pour tout ce qui est affiché dans la vue 3D.
Vous pouvez enregistrer une image de la vue 3D à l'aide de l'option Enregistrer l'image de l'écran. Pour plus d'informations, reportez-vous à la rubrique Enregistrement d'une image de la vue 3D.
Vous pouvez activer les effets de filtres suivants pour modifier la façon dont le modèle s'affiche dans la vue 3D (à condition que votre carte graphique prenne en charge ces effets basés sur Cg) :
Utilisation du filtre Tonemapper
Le filtre Tonemapper remappe les valeurs de couleur pour ce qui s'affiche dans la vue 3D. Ajustez les propriétés de Tonemapper pour compresser, développer ou décaler l'intervalle tonal de la scène rendue.
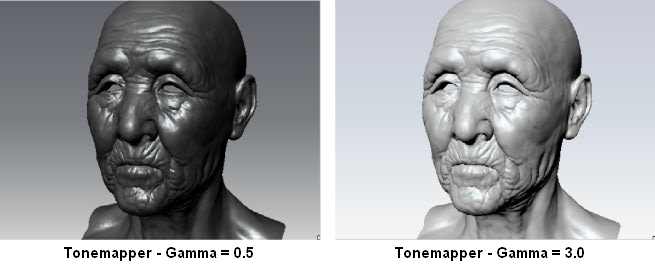
Vous pouvez également simuler des effets de luisance intéressants à l'aide de la propriété Reflet. Cette fonction est particulièrement utile lorsque vous utilisez des images HDRI pour les environnements et les textures de matériau et que vous devez évaluer le modèle avec un niveau global de luminosité ou de contraste appliqué.
Utilisation du filtre Profondeur de champ
Le filtre Profondeur de champ vous permet de simuler en temps réel les effets de profondeur de champ inhérents aux objectifs de caméra optique. Ainsi, vous pouvez définir un intervalle proche et lointain de la caméra dans lesquels les éléments à l'intérieur de la plage spécifiée s'affichent avec la focalisation et les éléments en dehors de l'intervalle spécifié ne sont pas focalisés ou sont flous.
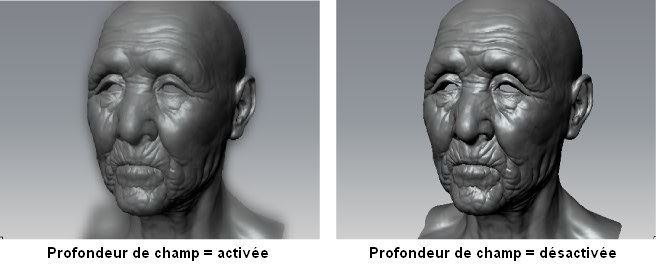
La profondeur de champ permet de réduire l'effet de netteté numérique inhérent à l'infographie et applique au modèle des caractéristiques inhérentes à un objectif de caméra optique.

Les propriétés s'affichent dans la fenêtre Propriétés.

Utilisation du filtre Occlusion ambiante d'empreinte
Le filtre Occlusion ambiante d'empreinte vous permet de simuler les effets d'occlusion qui assombrissent les fissures, crevasses, coins et points de contact sur les surfaces rendues.

Ce filtre permet d'évaluer la forme 3D générale d'un modèle dans les zones très détaillées, comme le déplacement d'une lumière dans la vue de face de la surface permet d'évaluer les singularités et subtilités de sa forme générale.
Utilisation du filtre Occlusion ambiante
Le filtre Occlusion ambiante vous permet de simuler les effets d'occlusion qui assombrissent les fissures, crevasses, coins et points de contact sur les surfaces rendues.
Ce filtre permet d'évaluer la forme 3D générale d'un modèle dans les zones très détaillées, comme le déplacement d'une lumière dans la vue de face de la surface permet d'évaluer les singularités et subtilités de sa forme générale.
 ).
).
Utilisation du filtre distance à l'écran
Le filtre Distance à l'écran permet de créer rapidement des pochoirs, des tampons ou des textures de déplacement à partir des objets sculptés de la scène. L'activation du filtre modifie l'affichage de la vue 3D afin que les objets soient ombrés du noir au blanc en fonction de leur distance par rapport au point d'origine de la caméra.
Utilisez la fonction Enregistrer l'image de l'écran pour capturer la vue 3D en tant que texture de profondeur que vous pouvez charger comme tampon, pochoir ou texture en relief ou de déplacement.

Utilisation du filtre de texture normale
Le filtre Texture normaleombre des objets de la scène à l'aide de valeurs de couleur RVB basées sur l'orientation de leurs normales de surface. Il permet de créer et de prévisualiser rapidement des textures normales simples à l'aide des objets que vous avez sculptés ou importés dans la scène, sans devoir extraire les textures.
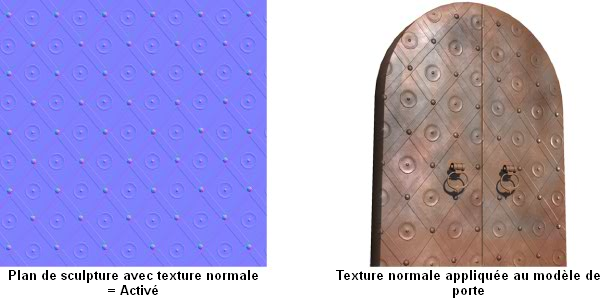
Par exemple, vous pouvez organiser plusieurs objets 3D pour créer une texture normale d'un mur de briques avec des ouvertures de fenêtre, des rebords de fenêtre ou un panneau de commande électrique avec des jauges et des boutons, ou un panneau avec des rainures en profondeur pour l'aile d'un vaisseau spatial, etc.
L'image enregistrée peut être appliquée en tant que texture normale dans Mudbox ou une autre application 3D.
Utilisation de filtre Non photoréaliste
L'effet Non photoréaliste affiche les objets de la scène avec une apparence d'esquisse à main levée. Ce filtre vous permet de présenter vos travaux de sculpture de façon à ce qu'ils semblent plus conceptuels en termes de développement.
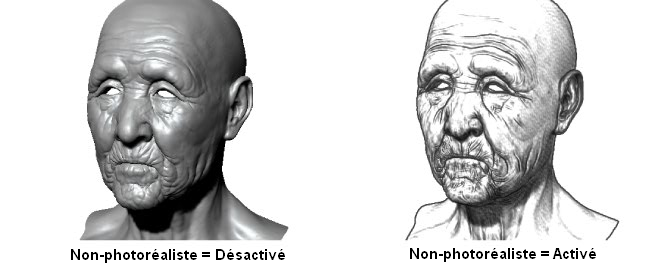
Propriétés du filtre Tonemapper
Propriétés du filtre Profondeur de champ
Propriétés du filtre Occlusion ambiante d'empreinte
Propriétés du filtre d'occlusion ambiante
Propriétés du filtre Distance à l'écran