Im Bild-Browser können Sie 2D-Bilder und Texturen vom lokalen Laufwerk oder Netzwerk auswählen, anzeigen und beurteilen.
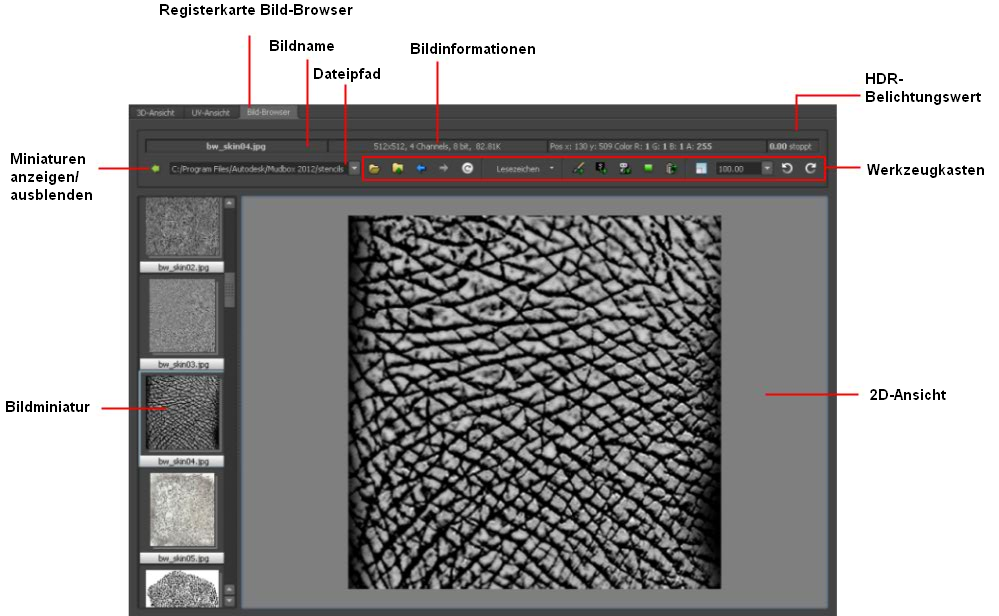
Eine Vielzahl verschiedener Bildformate und Bit-Tiefen wird unterstützt. Darüber hinaus können Sie mit dem Bild-Browser folgende Aufgaben erledigen:
Bild-Browser - Aufgabenüberblick
| Zweck | Führen Sie die folgenden Schritte durch: |
|---|---|
| Anzeigen des Bild-Browsers. |
Klicken Sie auf die Registerkarte Bild-Browser im oberen Bereich der 3D-Ansicht, unterhalb der Hauptmenüleiste. |
| Anzeigen eines Bilds mit dem Bild-Browser |
Klicken Sie im Werkzeugkasten auf Verzeichnis öffnen Der Inhalt des Verzeichnisses wird in der Miniaturansicht angezeigt. (In der Miniaturansicht werden nur gültige Bilddateien und Verzeichnisse angezeigt.) Klicken Sie in der Miniaturansicht auf ein Bild, um es in der 2D-Ansicht anzuzeigen. |
| Ermitteln von Informationen über das in der 2D-Ansicht angezeigte Bild (z. B. Auflösung, Bit-Tiefe usw.) |
Die Statusfelder über dem Werkzeugkasten liefern die folgenden Informationen über das in der 2D-Ansicht angezeigte Bild:
|
| Skalieren eines Bilds auf die volle Größe der 2D-Ansicht |
Klicken Sie auf Einpassen |
| Skalieren eines Bilds in der 2D-Ansicht um einen vordefinierten Wert |
Klicken Sie auf den nach unten zeigenden Pfeil auf dem Symbol Bild-Zoomfaktor, und wählen Sie einen Wert für die Skalierung aus. |
| Ein- oder Auszoomen eines Bilds in der 2D-Ansicht | Drücken Sie die STRG-Taste und anschließend wiederholt die Taste + oder -, um schrittweise ein- oder auszuzoomen. |
| Schwenk um ein Bild machen |
Halten Sie die ALT-Taste gedrückt, und ziehen Sie in der 2D-Ansicht. |
| Aktualisieren der Anzeige eines Bilds in der 2D-Ansicht, nachdem es außerhalb von Mudbox geändert oder bearbeitetet wurde |
Klicken Sie auf Bild aktualisieren |
| Drehen eines Bilds in Schritten von 90 Grad |
Klicken Sie auf Nach links drehen |
| Laden eines Bilds auf einen Stempel oder Schablonenpinsel |
Wählen Sie das Bild, das Sie als Stempel oder Schablone laden möchten. Klicken Sie auf Stempel festlegen AnmerkungDas Festlegen eines Stempels oder einer Schablone mithilfe des Bild-Browsers wendet das ausgewählte Bild auf das aktuelle Werkzeug an. Das Bild wird jedoch nicht für spätere Verwendung in der Stempel-
oder Schablonenpalette gespeichert. Um es in der Palette zu speichern, wählen Sie Stempel hinzufügen oder Schablone hinzufügen im Palettenmenü (
 ). ).
|
| Laden eines Bilds als Referenzbild oder Bildebene in die 3D-Ansicht |
Wählen Sie das Bild, das Sie als Bildebene laden möchten. Klicken Sie auf Bildebene festlegen Klicken Sie in der 3D-Ansicht auf die Registerkarte Objektliste, öffnen Sie die Kamera Perspektive, und klicken Sie auf den Knoten Bildebene, um dessen Eigenschaften im Fenster Eigenschaften anzuzeigen. Weitere Informationen finden Sie unter Importieren eines Referenzbilds. |
| Anzeigen der Pixel in einem HDR-Bild (HDRI - 32-Bit-Gleitkomma-Bild) innerhalb eines festgelegten Bereichs |
Drücken Sie die Taste + oder -, um den Belichtungswert für das HDR-Bild zu erhöhen oder zu verringern. Drücken Sie auf 0, um die Belichtungswerte auf die Vorgabeeinstellung zurückzusetzen. |
| Nur Pixel mit negativen Gleitpunktwerten in HDR-Bild (HDRI - 32-Bit-Gleitkomma) anzeigen | Klicken Sie auf Negativ als flache Farbe betrachten  , um diese Pixel in Grün anzuzeigen. (Diese Funktion ist nützlich für die Bewertung von extrahierten 32-Bit-Verschiebungs-Maps.) , um diese Pixel in Grün anzuzeigen. (Diese Funktion ist nützlich für die Bewertung von extrahierten 32-Bit-Verschiebungs-Maps.)
|
| Anzeigen des nächsten oder vorherigen Bilds im aktuellen Verzeichnis | Drücken Sie die LEERTASTE oder die RÜCKTASTE, um das nächste oder vorherige Bild anzuzeigen. |
Der Werkzeugkasten enthält Schaltflächen, mit denen Sie verschiedene Aspekte des Bild-Browsers steuern können.
Der Bild-Browser unterstützt die folgenden Bilddateiformate:
| Dateiformat | Bit-Tiefe | Anzahl der Kanäle |
|---|---|---|
| JPG | 8 | 3 |
| BMP | 8 | 1, 3, 4 |
| GIF | 8 | 1, 3, 4 |
| PNG | 8 | 1, 3, 4 |
| TGA | 8 | 1, 3, 4 |
| TIFF | 8, 16 Integer, 32 Gleitkomma | 1, 3, 4 |
| OpenEXR | Gleitkomma 8, 16, Gleitkomma 32 | 1, 3, 4 |