Mudbox のスカルプト機能を最大限に生かすために、Wacom® のペン タブレットの使用をお勧めします。ただし、Mudbox では標準の 3 ボタン マウスを使用してスカルプトできます。
Mudbox では、Maya ® と同様にカメラのアクションに対して 3 ボタン マウスの構成を使用します。Wacom ペンの上側と下側のスイッチを、マウスの右ボタンや中央ボタンと同様に機能するように設定する必要があります。
次の手順は、Wacom ペンのサイド スイッチの動作を設定するための 2 つのオプションを示します。ワークフローの要件に最適なオプションを選択してください。
Wacom® タブレット用の最新のソフトウェア ドライバは次のサイトで入手できます。
http://www.wacom.com/productsupport/select.cfm
Wacom タブレットのプロパティを設定するには - オプション 1
次の手順は、[Alt]キーが押されて、ペン先がタブレット表面から上に 0.25 インチ以内に配置され、横または上下に動かされたときの、中央クリックと右クリックの機能(トラックおよびドーリー)に関するペンのプロパティを設定する方法を示します。
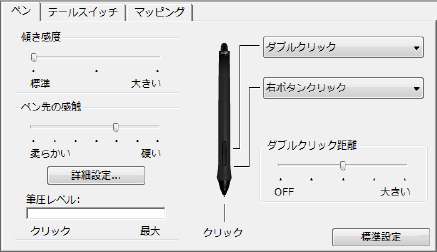
このセットアップでは、カメラのアクションは次のように機能します。
| カメラのアクション | マウスのアクション | ペン タブレットのアクション |
|---|---|---|
| タンブル | [Alt]+左ボタンでドラッグ | [Alt]+タブレット表面をドラッグ3D ビュー内で、カメラが対象の中心を軸にして回転します。 |
| トラック | [Alt]+中央ボタンでドラッグ | [Alt]+中央ボタンでドラッグし、ペン先をタブレット表面よりわずかに上に配置した状態で、ペンを横に動かします。3D ビュー内で、カメラが横または上下に移動します。 |
| ドーリー | [Alt]+右ボタンでドラッグ | [Alt]+右ボタンでドラッグし、ペン先をタブレット表面よりわずかに上に配置した状態で、ペンを横に動かします。3D ビュー内で、カメラが対象の中心に向かって移動したり、中心から遠ざかって移動します。 |
Wacom タブレットのプロパティを設定するには - オプション 2
ペンをタブレット表面の上に浮かせておくことが、中央クリックや右クリックによるカメラ アクションには適さないと感じる場合は、Wacom ペン タブレットを次の方法で設定できます。このオプションでは、サイド スイッチに割り当てられているクリック機能(右クリックや中央クリック)を実行するために、まずサイド スイッチを押してから、ペン先でタブレット表面をクリックする必要があります。
このセットアップでは、カメラのアクションは次のように機能します。
| カメラのアクション | マウスのアクション | ペン タブレットのアクション |
|---|---|---|
| タンブル | [Alt]+左ボタンでドラッグ | [Alt]キーを押してから、ペン先をタブレット表面でドラッグします。3D ビュー内で、カメラが対象の中心を軸にして回転します。 |
| トラック | [Alt]+中央ボタンでドラッグ | [Alt]キーを押してから、中央ボタンに対応するペン本体のサイド スイッチを押します。ペン先をタブレット表面に当てます。その後、ペンを横または上下に動かします。3D ビュー内で、カメラが横または上下に移動します。 |
| ドーリー | [Alt]+右ボタンでドラッグ | [Alt]キーを押してから、右ボタンに対応するペン本体のサイド スイッチを押します。ペン先をタブレット表面に当てます。その後、ペンを横に動かします。3D ビュー内で、カメラが対象の中心に向かって移動したり、中心から遠ざかって移動します。 |
このセクションでは、Red Hat 5.4 および Fedora Core 11 Linux での Wacom タブレットの設定方法を詳しく説明します。以降の手順では、USB スタイルの Wacom Intuos タブレットを使用しているものと仮定します。
RHEL 5.4 でインストールされる Linux Wacom ドライバは、ほとんどのタブレットをサポートしています。旧型のタブレットを使用している場合は、これらの古いドライバを使用して、次の手順でタブレットを設定できます。
Section "InputDevice" Driver "wacom" Identifier "stylus" Option "Device" "/dev/input/wacom" # USB ONLY Option "Type" "stylus" Option "USB" "on" # USB ONLY EndSection
Section "InputDevice" Driver "wacom" Identifier "eraser" Option "Device" "/dev/input/wacom" # USB ONLY Option "Type" "eraser" Option "USB" "on" # USB ONLY EndSection
Section "InputDevice" Driver "wacom" Identifier "cursor" Option "Device" "/dev/input/wacom" # USB ONLY Option "Type" "cursor" Option "USB" "on" # USB ONLY EndSection