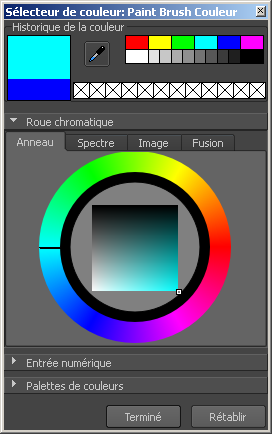Le s'affiche lorsque vous cliquez sur un échantillon de couleur dans Mudbox (par exemple, dans la fenêtre ou ).
Le vous permet de :
- Sélectionner et définir les couleurs pour une propriété ou un matériau à l'aide de l'outil ou .
- Sélectionner des couleurs visuellement à l'aide de l'espace colorimétrique TSV ou RVB.
- Sélectionner des couleurs à partir de n'importe quel emplacement de la .
- Sélectionner des couleurs à partir d'un fichier image que vous chargez dans le .
- Fusionner des couleurs et sélectionner ces couleurs fusionnées.
- Enregistrer les couleurs fréquemment utilisées dans l'.
- Sélectionner des couleurs numériquement à l'aide de valeurs à virgule flottante ou entières (selon le modèle de couleurs).
- Créer et enregistrer des palettes de couleurs (y compris des palettes de couleurs provenant d'autres applications de peinture).
Commandes
Historique de la couleur
La section affiche la couleur actuellement sélectionnée et fournit un certain nombre de méthodes pour sélectionner et resélectionner
rapidement des couleurs existantes dans la scène.
-
-
La grande zone de couleur en haut à gauche de la fenêtre est divisée en deux sections. La section supérieure affiche la couleur actuellement sélectionnée ; la section inférieure
affiche la couleur originale ou précédemment sélectionnée.
-
-
Sélectionne la couleur sous la position du curseur. Cliquez sur l'icône de la pipette, puis cliquez sur une zone de la ou du pour définir cette couleur comme couleur courante.
Le comportement de la pipette est le suivant :
- Cliquez sur un objet pour échantillonner les résultats combinés de toutes les couches de texture visibles telles qu'elles
apparaissent dans la .
- L'éclairage et l'ombrage sur l'objet ne sont pas pris en compte par la pipette. La couleur est échantillonnée directement
à partir de l'image de texture/du matériau. Cela garantit une correspondance exacte lors de la peinture.
- Cliquez sur une image de référence pour échantillonner les couleurs des pixels dans l'image.
- Cliquez n'importe où dans l'interface utilisateur pour échantillonner la couleur à cet emplacement.
RemarqueLa est également disponible dans la barre d'outils de .
-
-
Vous permet de sélectionner une couleur à partir d'un jeu de couleurs primaires et de valeurs de gris en cliquant sur la palette
de couleurs dans l'. Cette palette contient toujours les mêmes couleurs.
-
-
Lorsque vous définissez régulièrement des couleurs sur un objet, ces couleurs sont ajoutées à l'historique pour que vous puissiez
les sélectionner ultérieurement.
Roue chromatique
La section fournit un certain nombre de méthodes pour sélectionner les couleurs.
Anneau
- Faites glisser le curseur sur l'anneau extérieur pour modifier la teinte de la couleur affichée dans la zone ombrée centrale.
- Sélectionnez la quantité de saturation de la couleur en cliquant à l'intérieur de la zone ombrée centrale.
- Ce sélecteur est également disponible dans le compact.
Spectre
Affiche un intervalle de couleurs à sélectionner.
- Faites glisser le curseur dans le spectre pour sélectionner une teinte de couleur.
- Faites glisser le curseur sous le spectre pour ajuster la saturation de la couleur pour la teinte sélectionnée.
Image
L'onglet permet d'échantillonner des couleurs directement à partir d'une image.
Pour charger une image dans la boîte de dialogue, effectuez l'une des opérations suivantes :
- Faites glisser une image d'un navigateur vers la boîte.
- Cliquez sur le bouton et accédez à l'emplacement de votre image à l'aide du .
Pour sélectionner une couleur depuis l'intérieur de la zone d'image :
- Cliquez sur l'image et faites glisser le curseur pour agrandir une zone spécifique de l'image.
- Relâchez le bouton de la souris/du stylet pour sélectionner la couleur courante sous l'emplacement du curseur.
Fusion
L'onglet vous permet de fusionner quatre couleurs et de sélectionner une couleur à l'intérieur de la zone ombrée.
- Faites glisser n'importe quelle couleur à partir des vers l'un des coins pour changer les couleurs mélangées dans la zone ombrée.
- Cliquez dans la zone ombrée pour sélectionner une couleur.
Entrée numérique
Les valeurs de couleur numériques sont entrées à l'aide la section .
- Saisissez des valeurs dans le champ associé.
- Faites glisser le curseur correspondant pour ajuster la valeur numérique.
- Les modèles de couleurs et sont pris en charge.
Palettes de couleurs
La vous permet de stocker jusqu'à 256 couleurs par palette.
- Cliquez pour sélectionner une couleur dans la palette.
- Repositionnez une valeur de couleur à un autre emplacement de la palette en la faisant glisser et en la déposant au nouvel
emplacement.
- Cliquez avec le bouton droit sur un carré dans la palette de couleurs pour stocker n'importe quelle couleur courante.
- Cliquez sur pour charger des palettes de couleurs existantes (y compris celles d'autres applications) ou cliquez sur pour enregistrer la palette courante.
- Sélectionnez d'autres palettes de couleurs dans le menu déroulant.